(数据源:全国超市订单)
1. 图形“各区域销售额”
所用字段:地区、销售额
要求:
1.1 柱状图;
1.2 按销售额降序排序;
1.3 图形单页显示的数量设置为20;
1.4 隐藏“网格线”;
1.5 设置数值标签,并以缩写的形式呈现 。(以上截图1)
2. 表格“各地区产品的销售利润”
所用字段:产品名称、地区、利润
要求:
2.1 数值表;
2.2 表格中文字的大小设置为“更大”;
2.3 隐藏列类型;
2.4 显示行索引;
2.5 显示总计行,行位置提前,并只显示“行名称”和“数值列的数值总和”。(以上截图2)
3. 制作【全球超市订单分析大屏】数据看板
所用看板模板:选择【全行为路径分析】创建模板看板
要求:
3.1 大屏整体截图;(截图3)
3.2 大屏联动(筛选)动图;(截图4)
3.3 上卷下钻动图;(截图5)
3.4 组件连接调用截图;(截图6)
3.5 设置报表跳转动图;(截图7)
4. 学习心得
备注:提交作业时,首先备注好自己的姓名,用于作业统计审核。
8 回答
丁璇_Day3
1. 图形“各区域销售额”
截图一
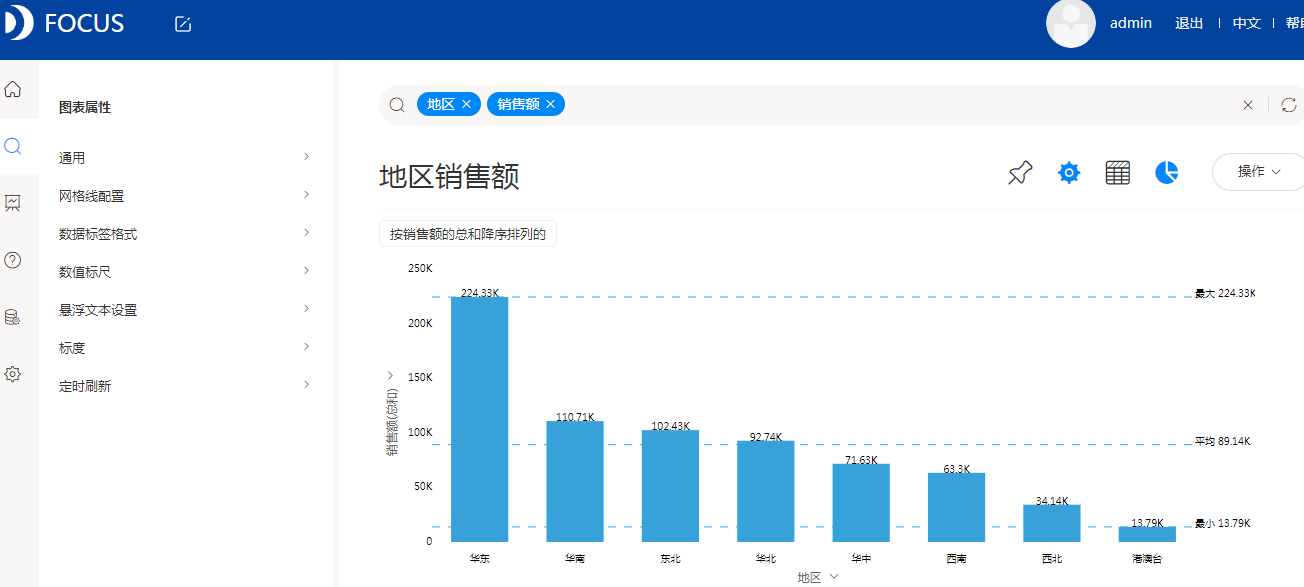
2. 表格“各地区产品的销售利润”
截图二
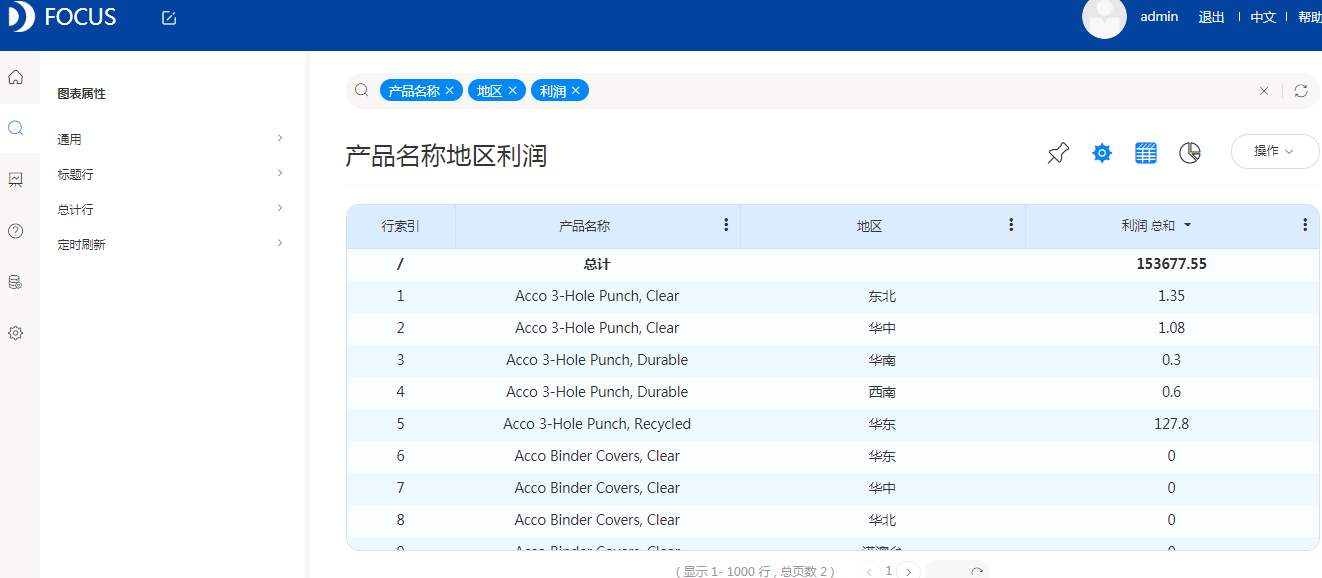
3. 制作【全球超市订单分析大屏】数据看板 所用看板模板:选择【全行为路径分析】创建模板看板
3.1 大屏整体截图
截图三
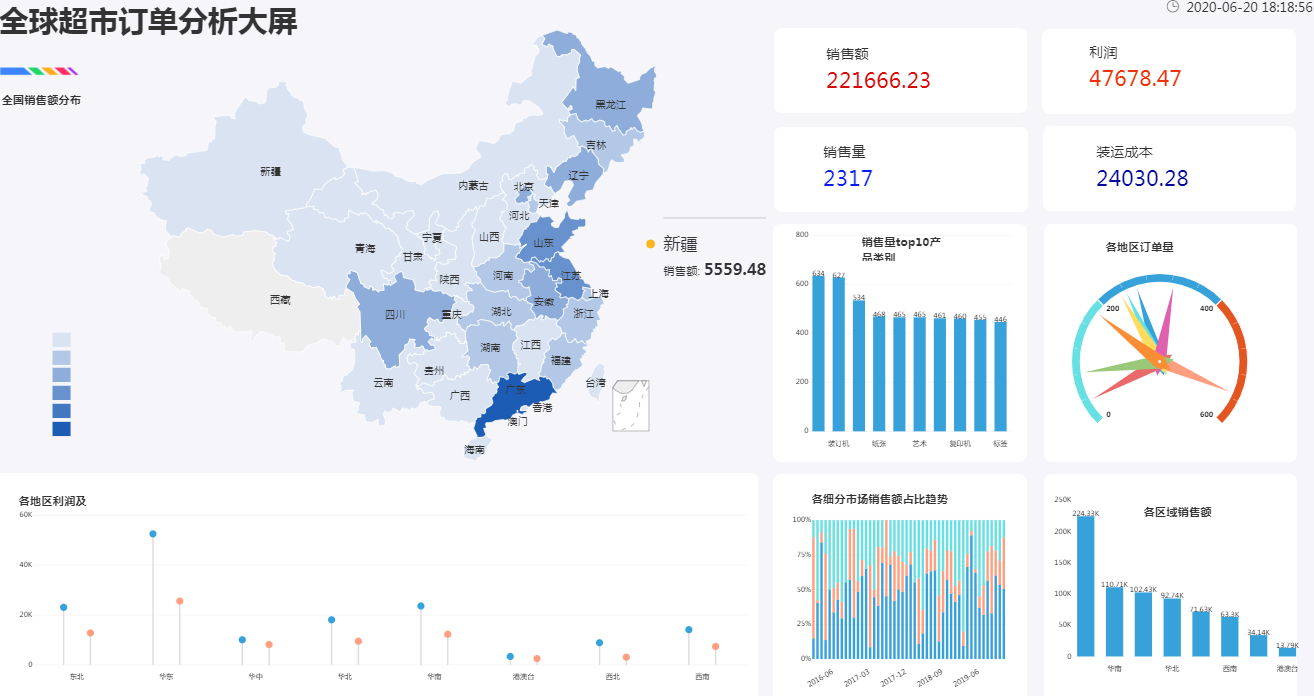
3.2 大屏联动(筛选)动图
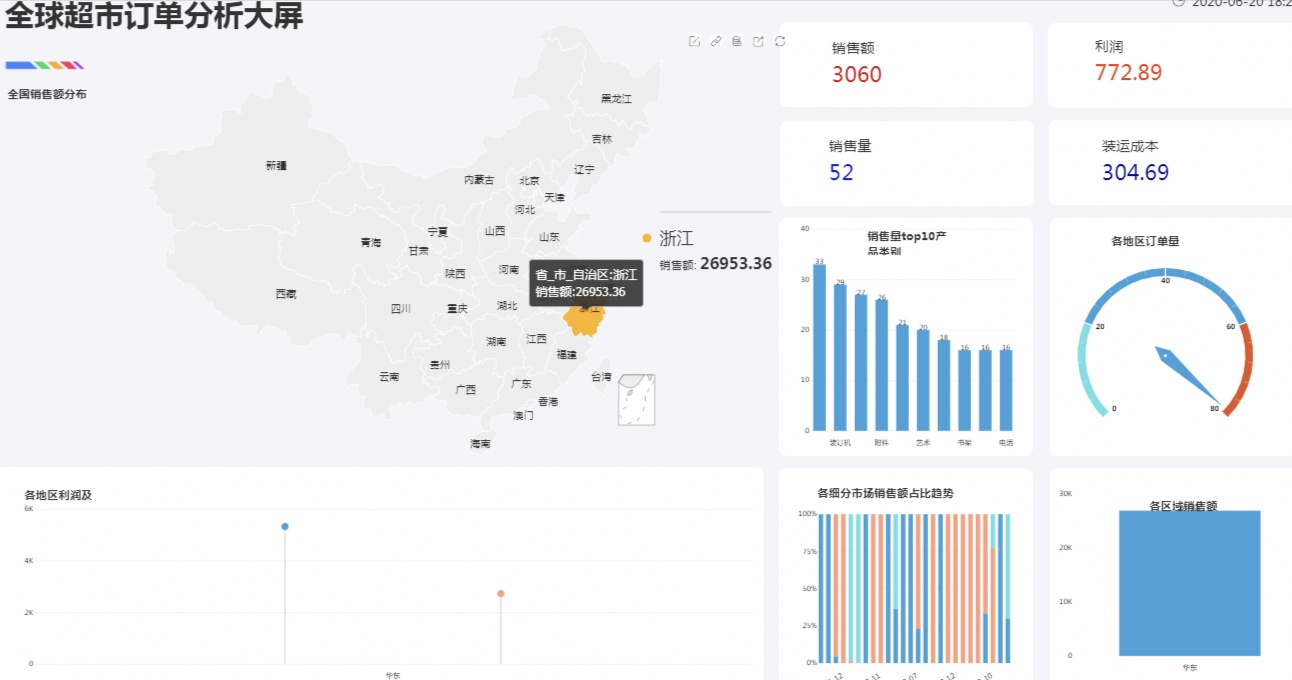
3.3 上卷下钻动图
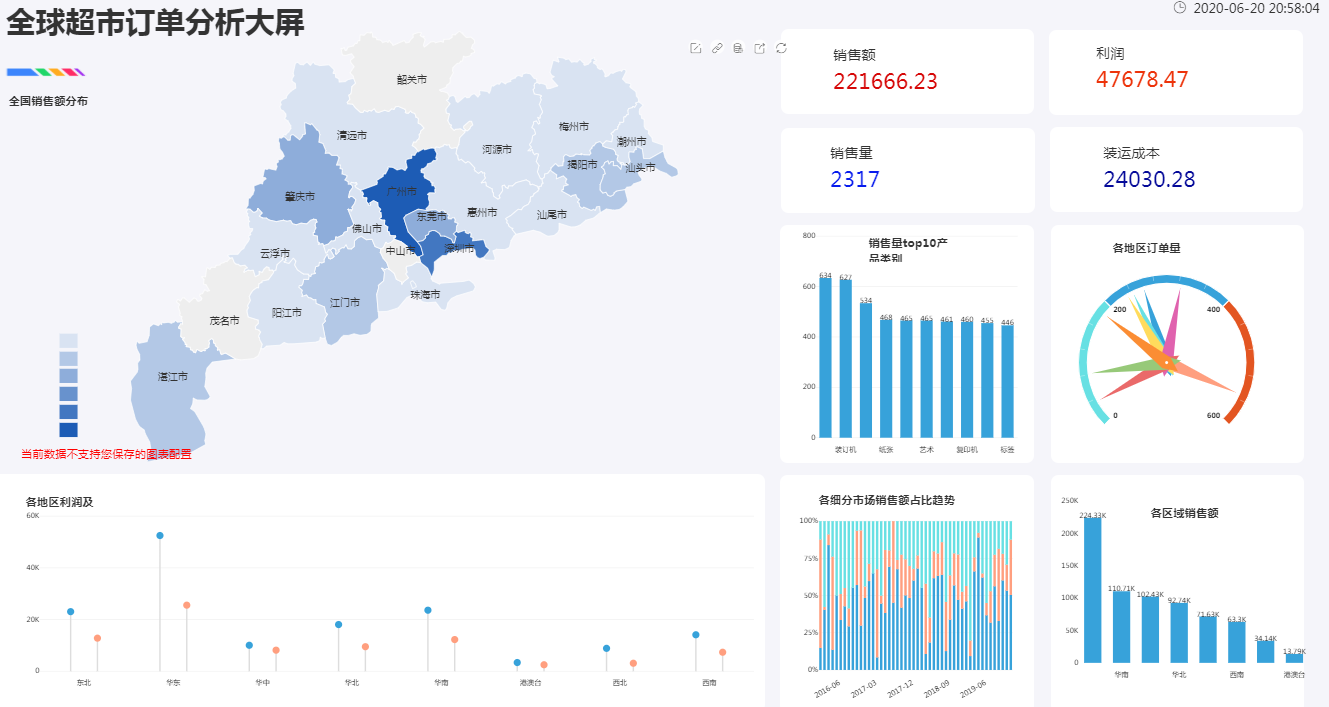
3.4 组件连接调用截图
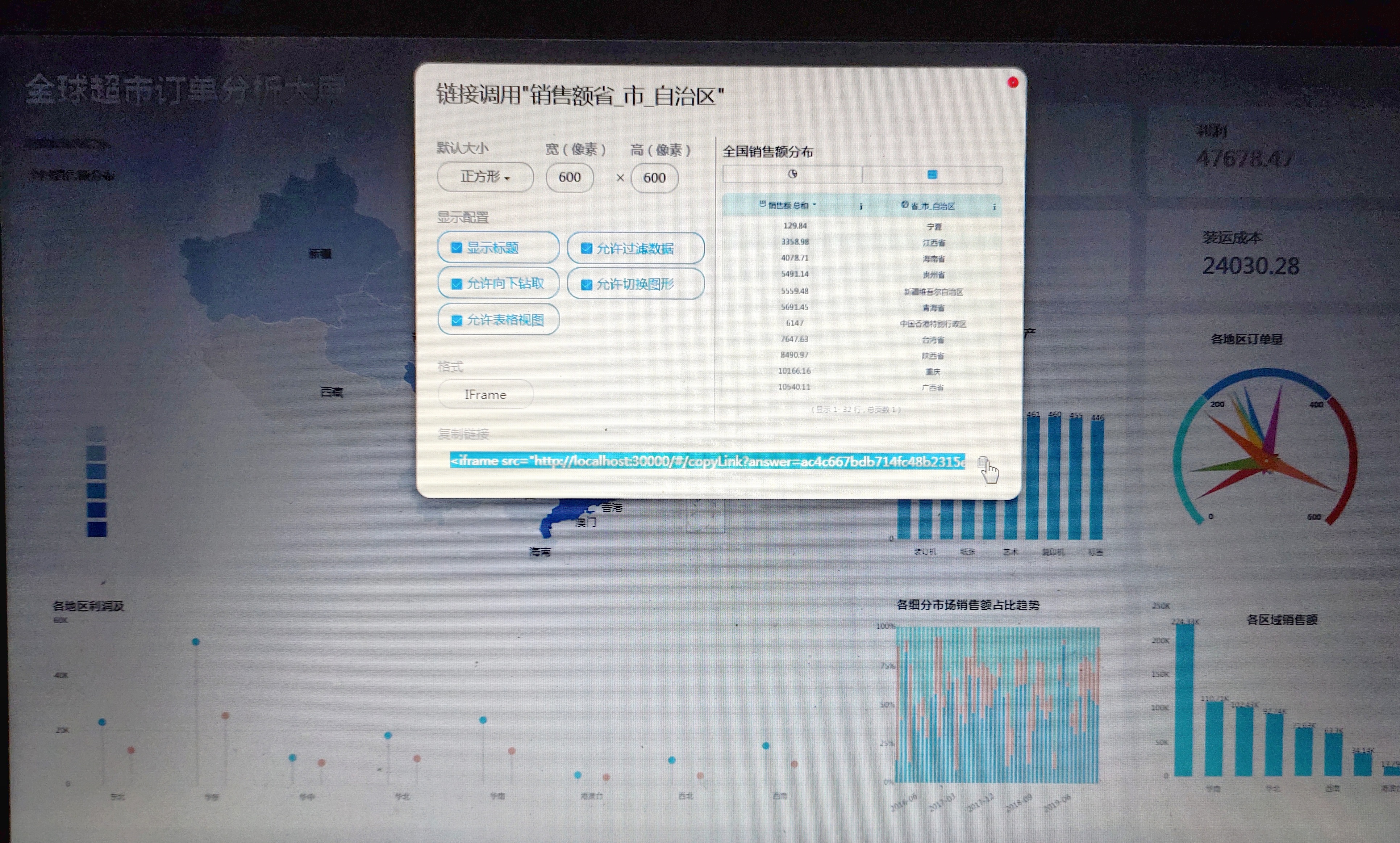
3.5 设置报表跳转动图
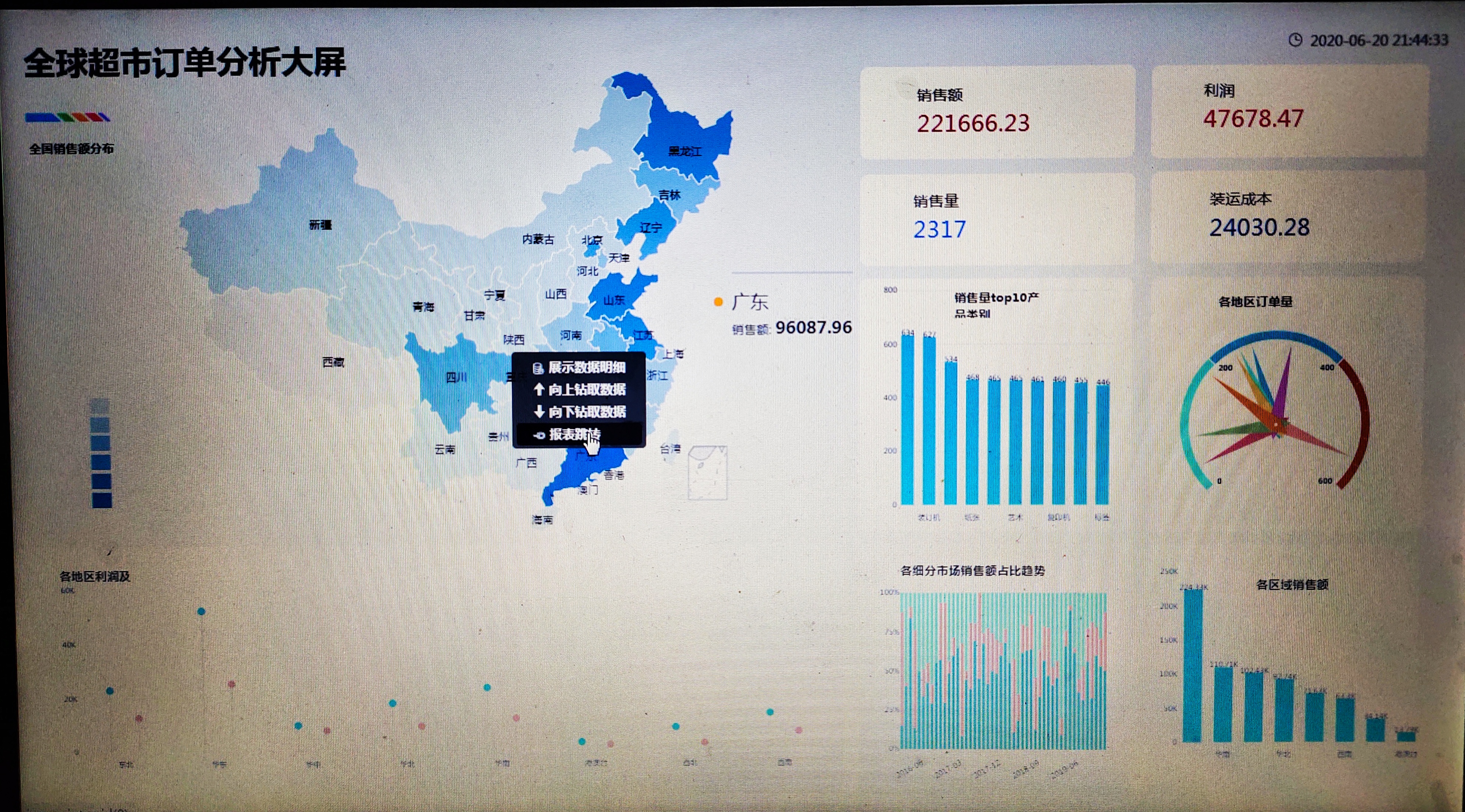

4. 学习心得: 通过第三天的学习,对datafocus的应用更加熟练,越来越了解datafocus的各个功能,但也感觉到还有相当多的功能需要在实践中进一步了解。
李婧_作业3
截图1
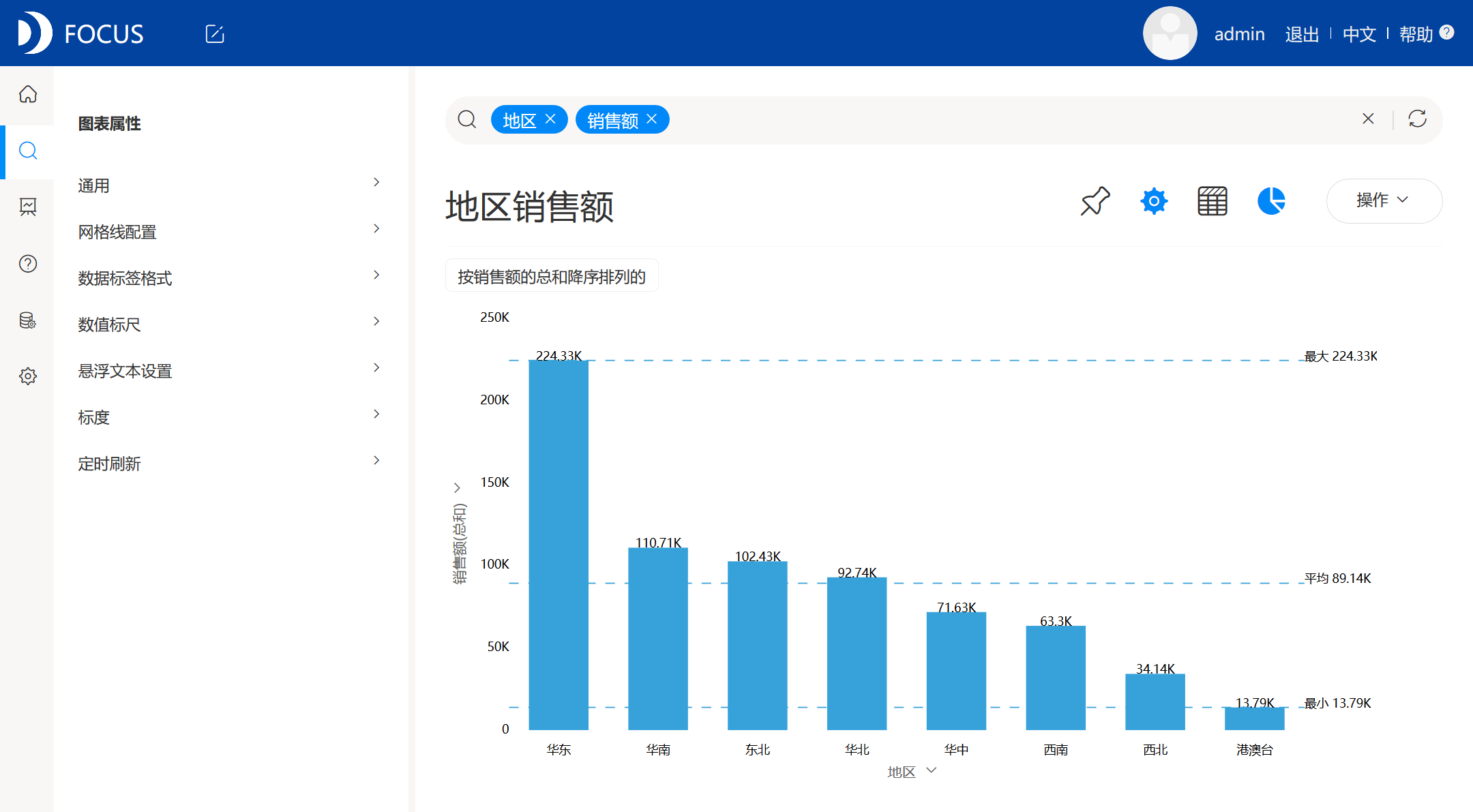
截图2
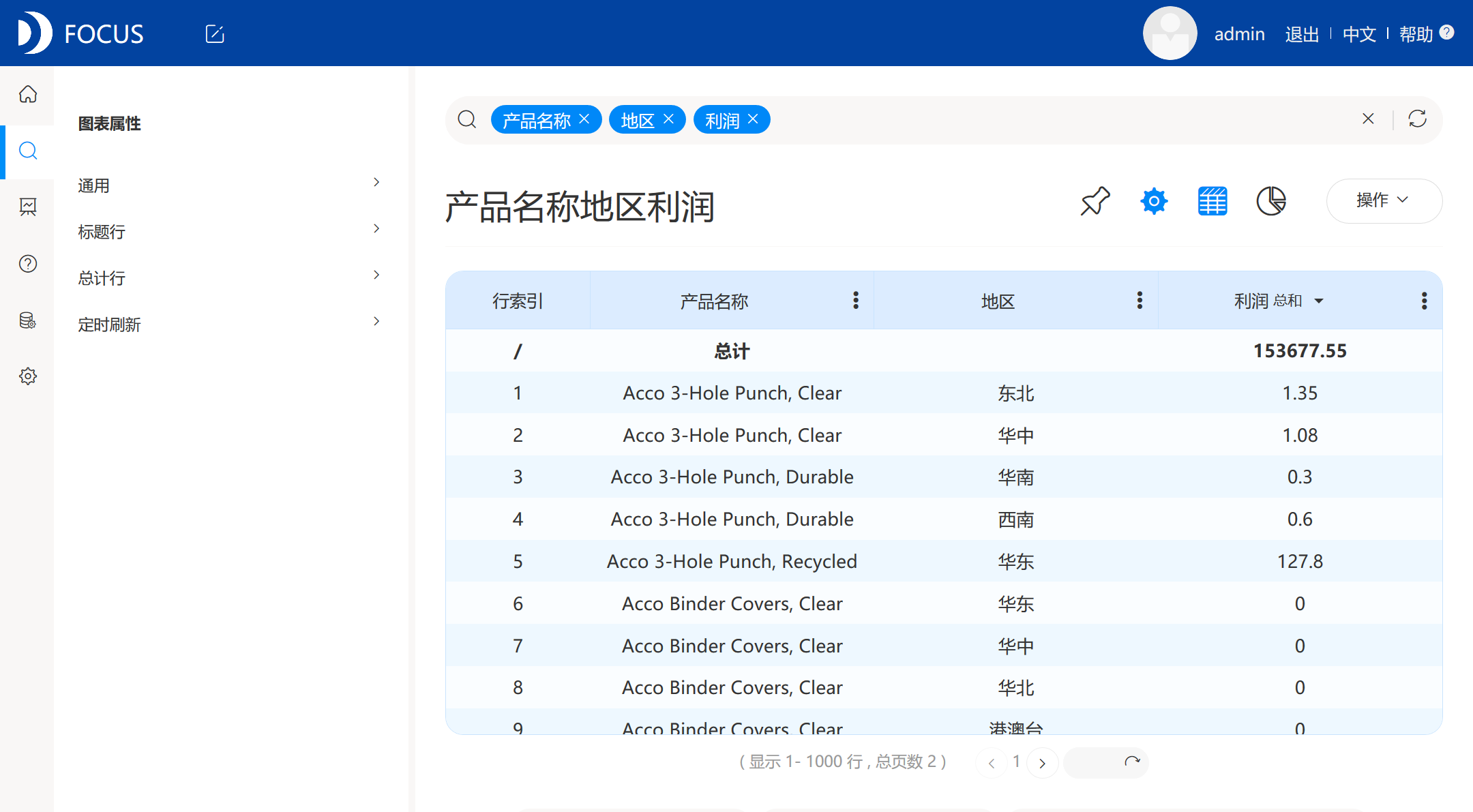
截图3
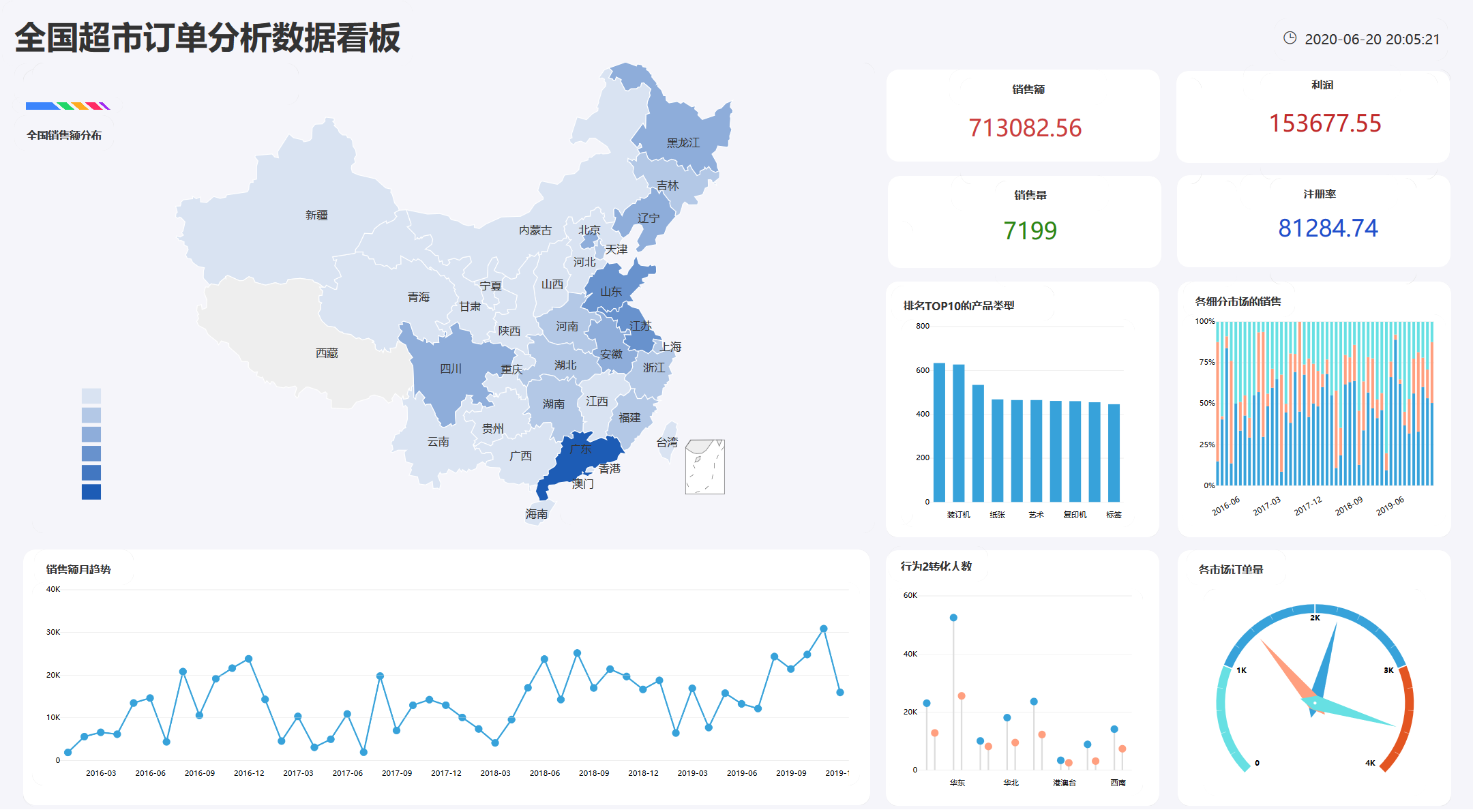
截图4
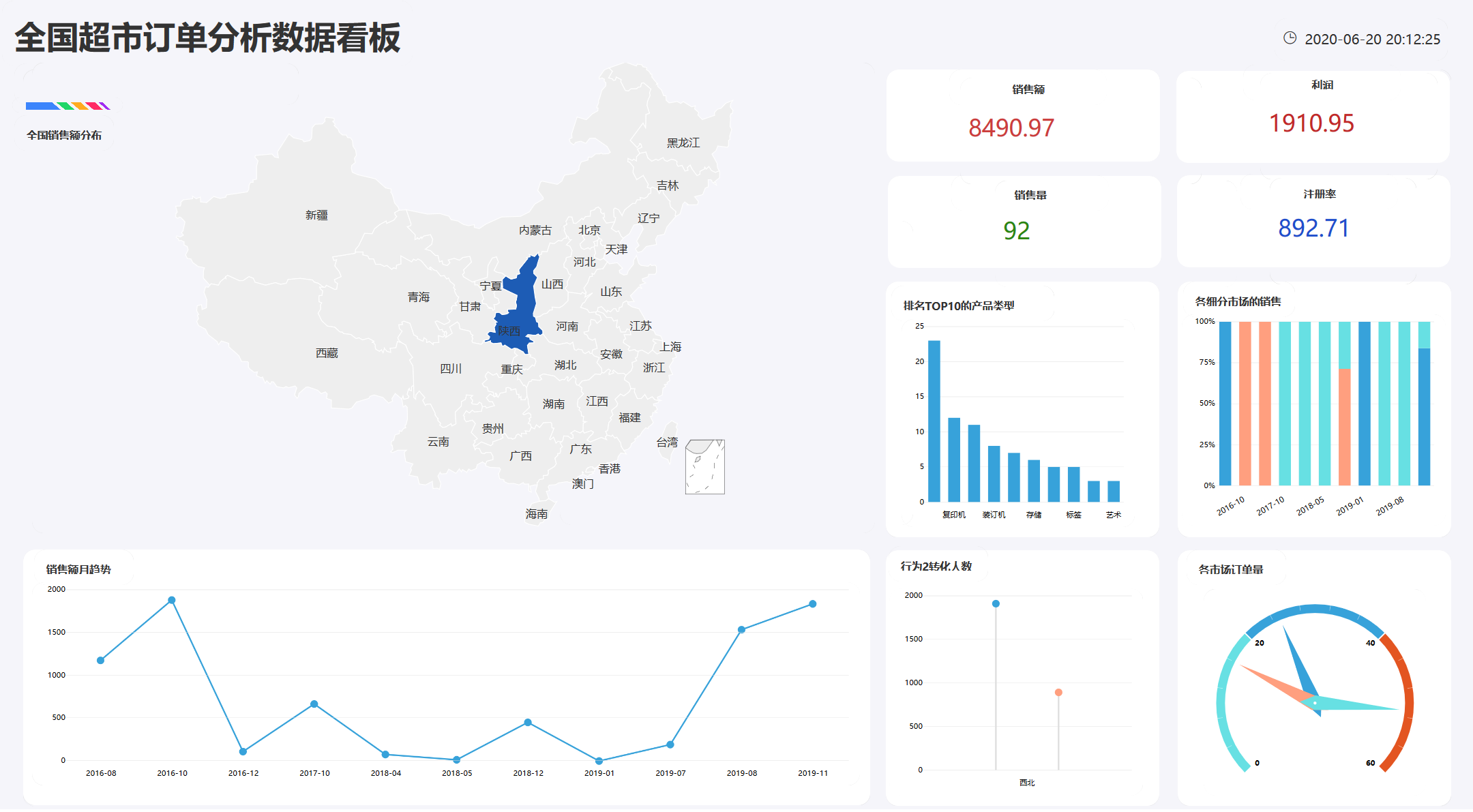
截图5

截图6
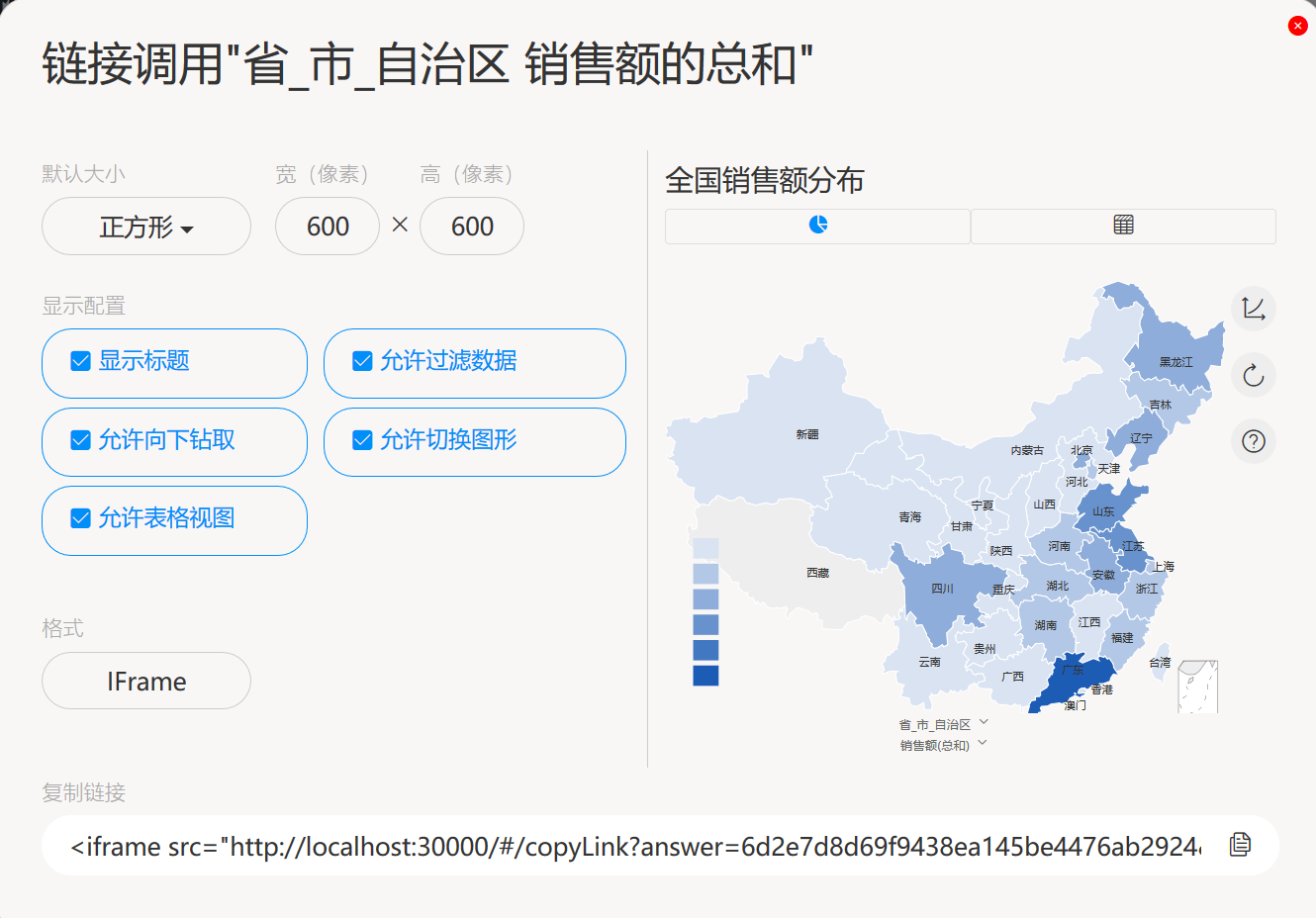
截图7
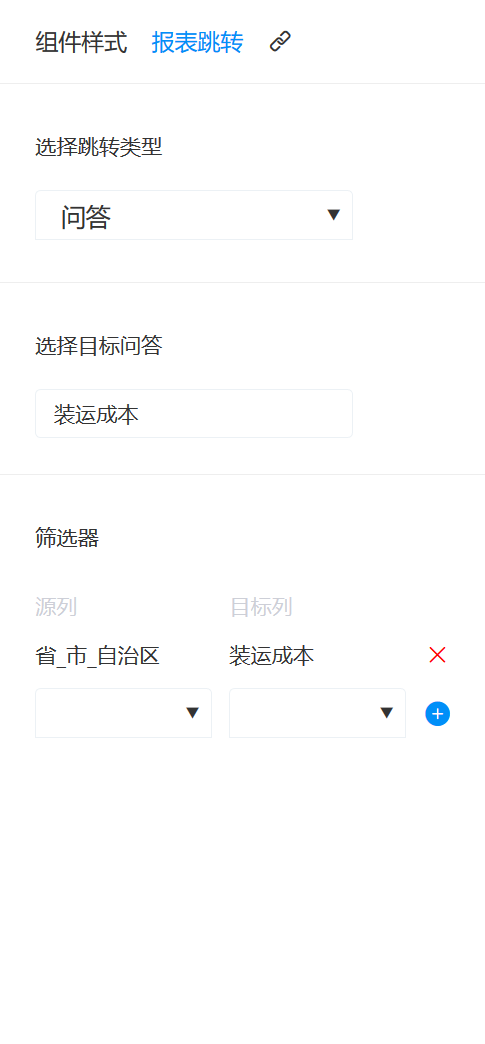
心得体会:虽然做的都是学过的内容,但还有些生疏、卡顿,必须勤加练习才能做到熟能生巧。
罗贵福
1、图形“各区域销售额”
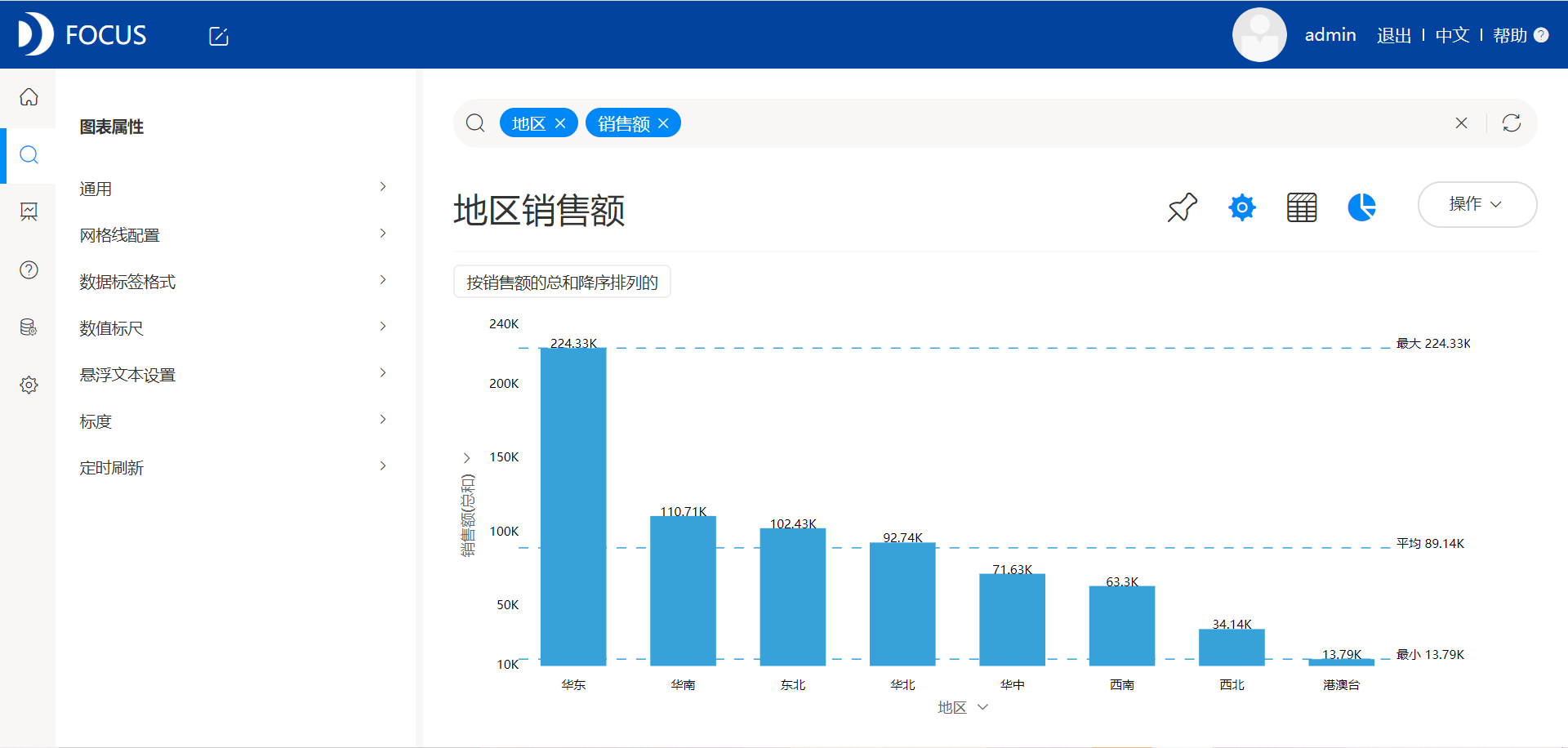
2、表格“各地区产品的销售利润”
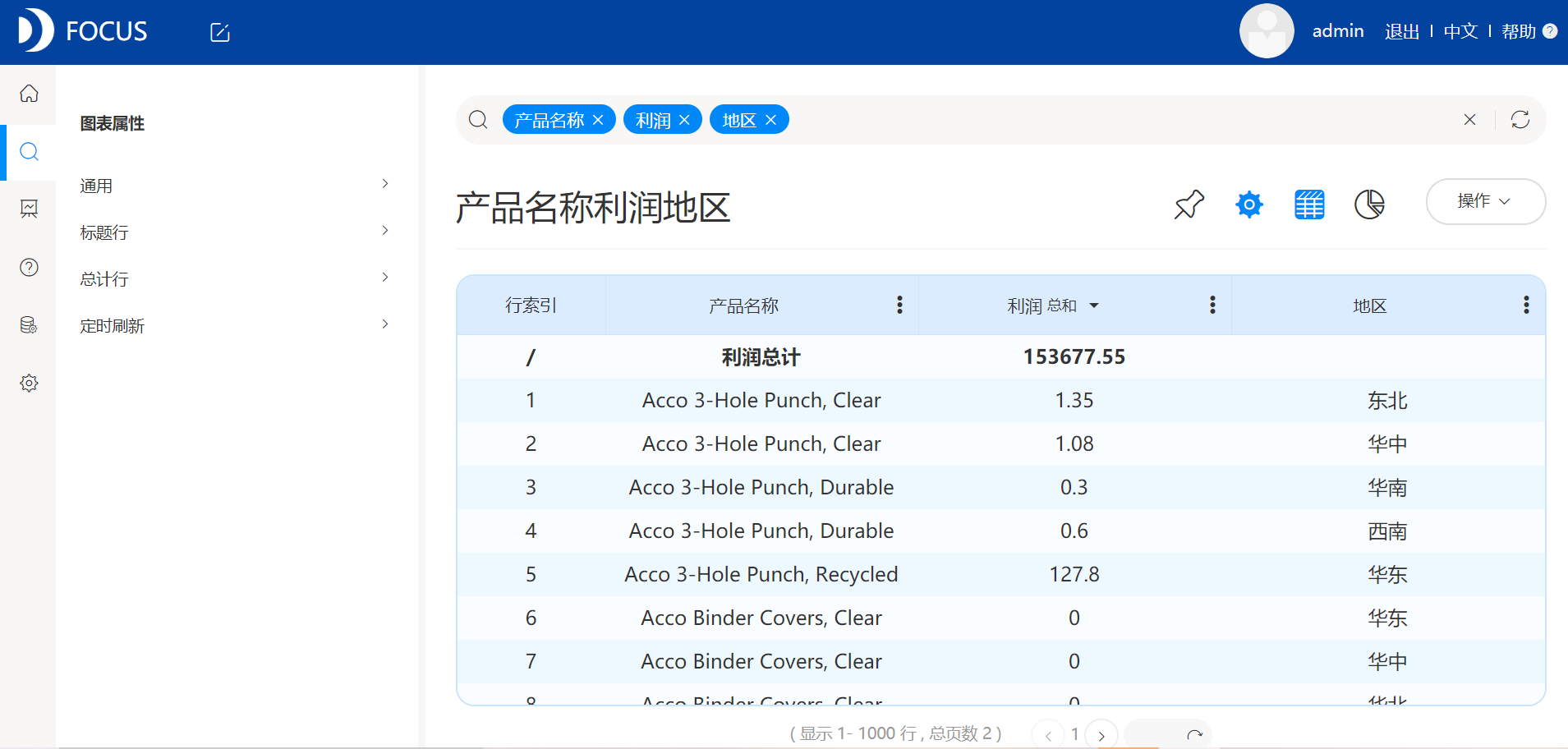
3、制作【全国超市订单分析大屏】数据看板
3.1大屏整体截图
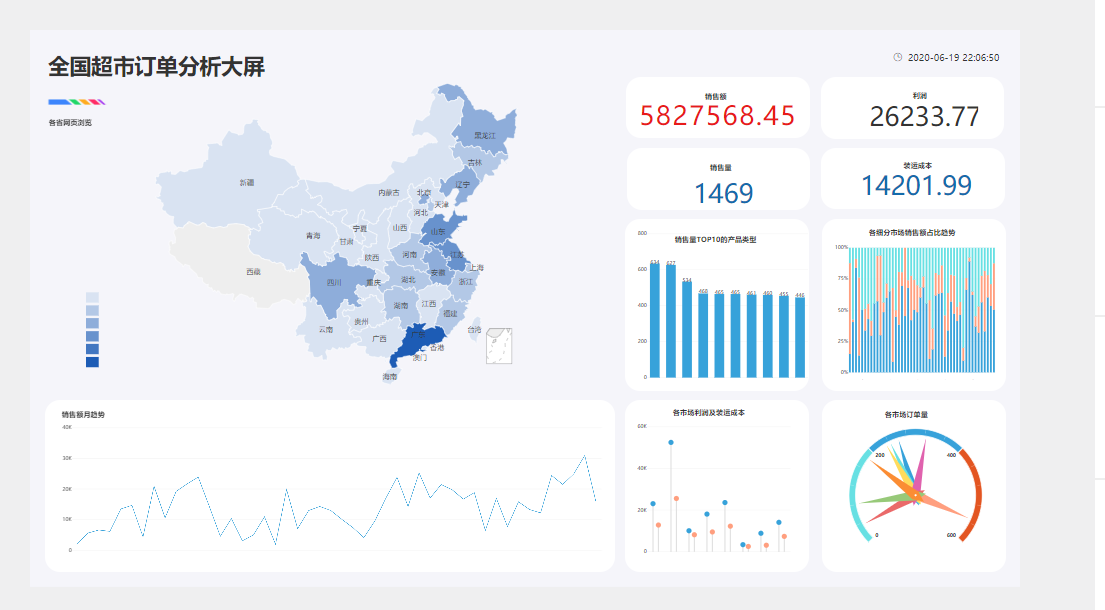
3.2大屏联动

3.3上卷下钻
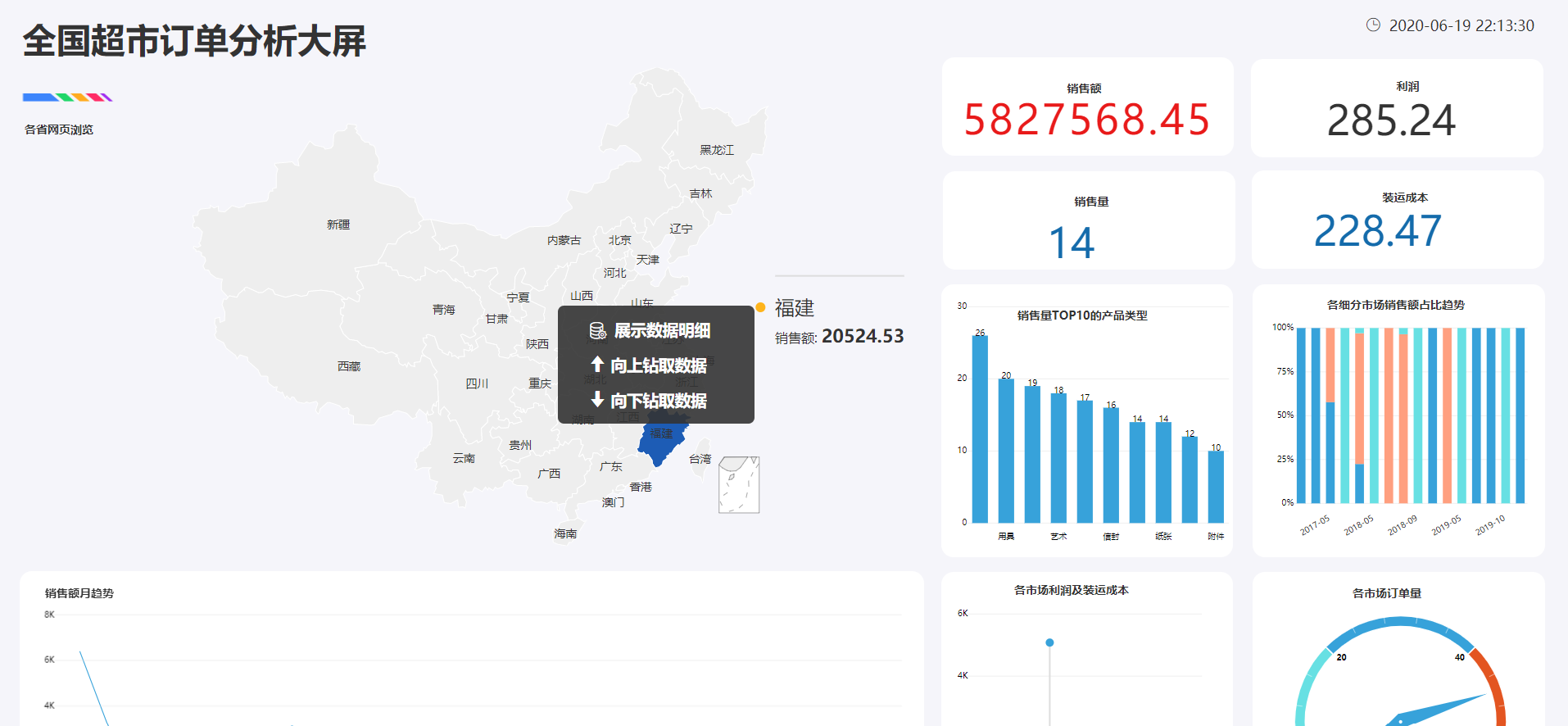
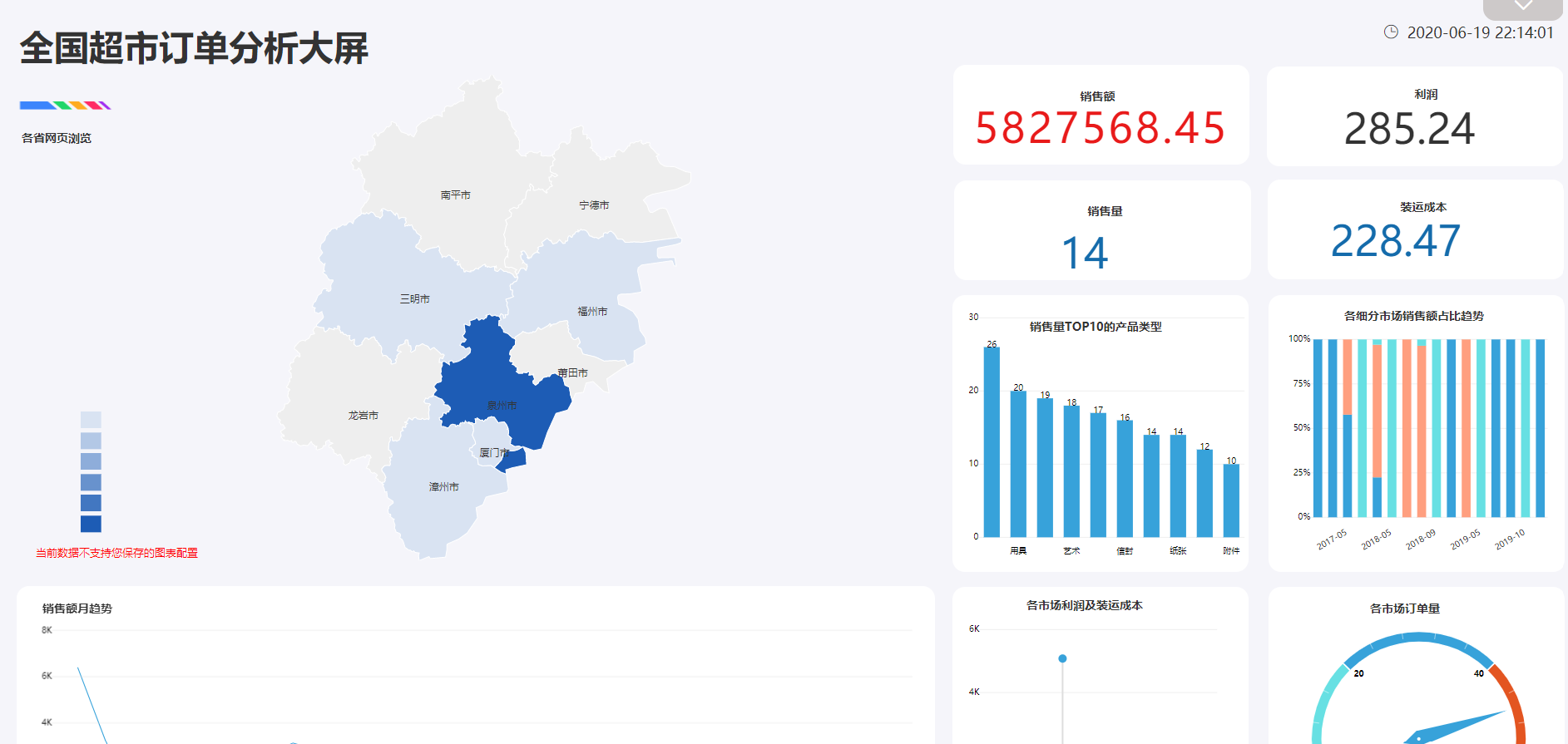
3.4组件连接调用

3.5设置报表跳转
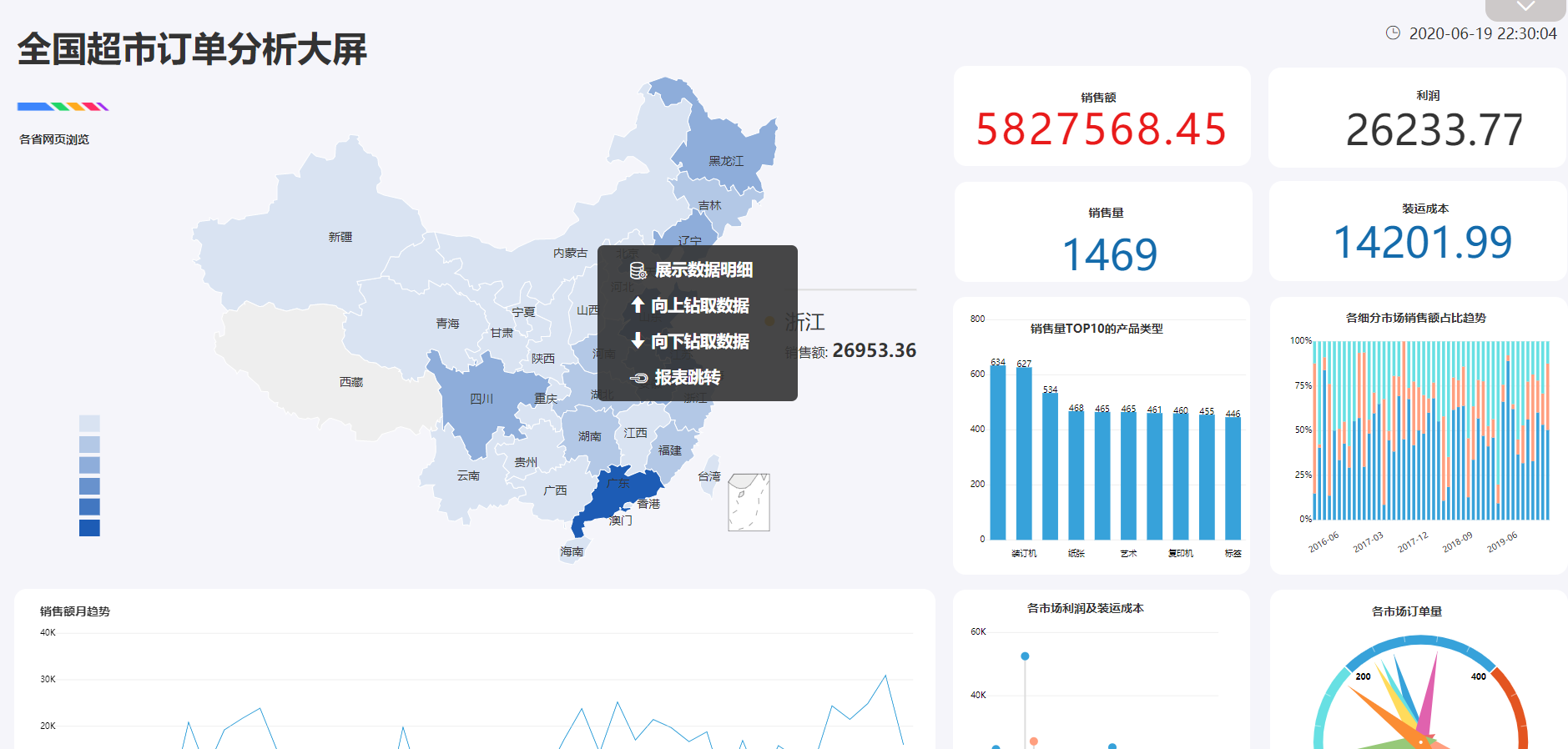
4、学习心得
今天学习了怎样用datafocus设置图表属性以及数据分析可视化大屏的制作,其中大屏制作尤为重要,包括大屏筛选联动、上卷下钻、组件连接调用以及设置报表跳转等功能,它们的组合使得大屏可视化可以直观的对数据进行分析。
叶心博--第三天作业
1. 图形“各区域销售额”
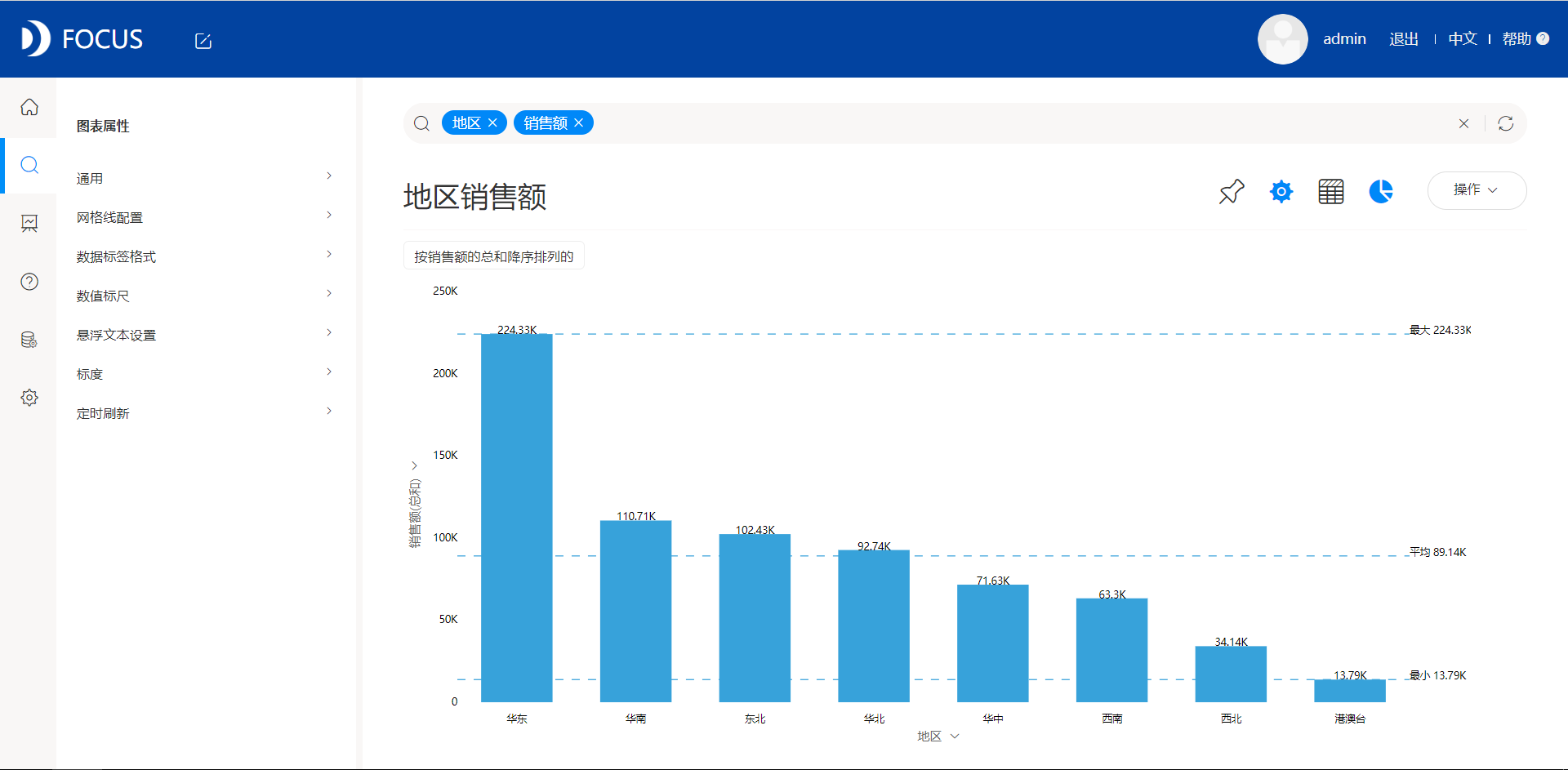
按照销售额降序排序,并设置图形单页显示数量为20
2. 表格“各地区产品的销售利润”
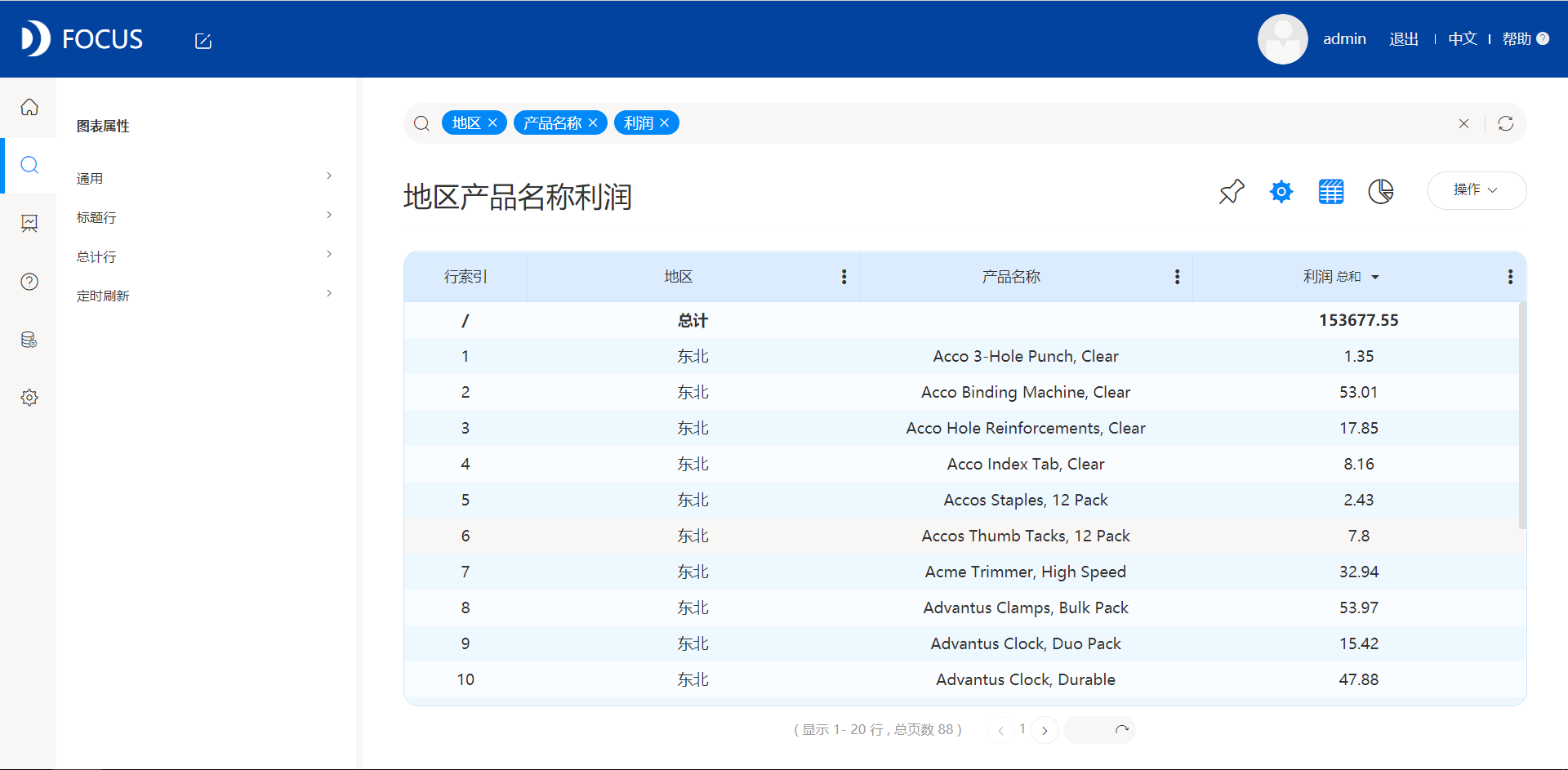
3. 制作【全球超市订单分析大屏】数据看板
3.1 大屏整体截图;(截图3)

3.2 大屏联动(筛选)动图;(截图4)
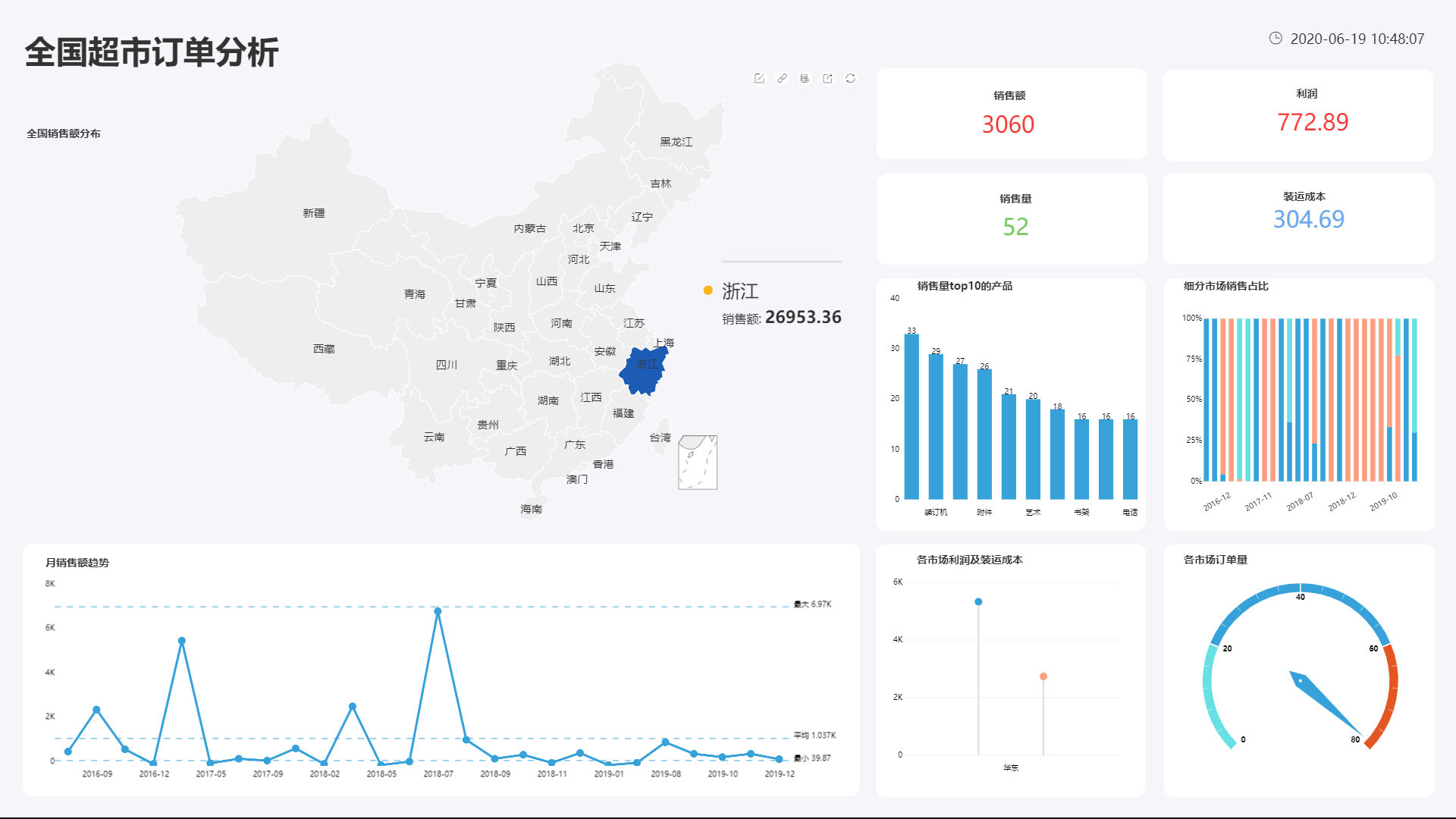
图显示为点选浙江作为筛选条件后,数据看板联动效果
3.3 上卷下钻动图;(截图5)
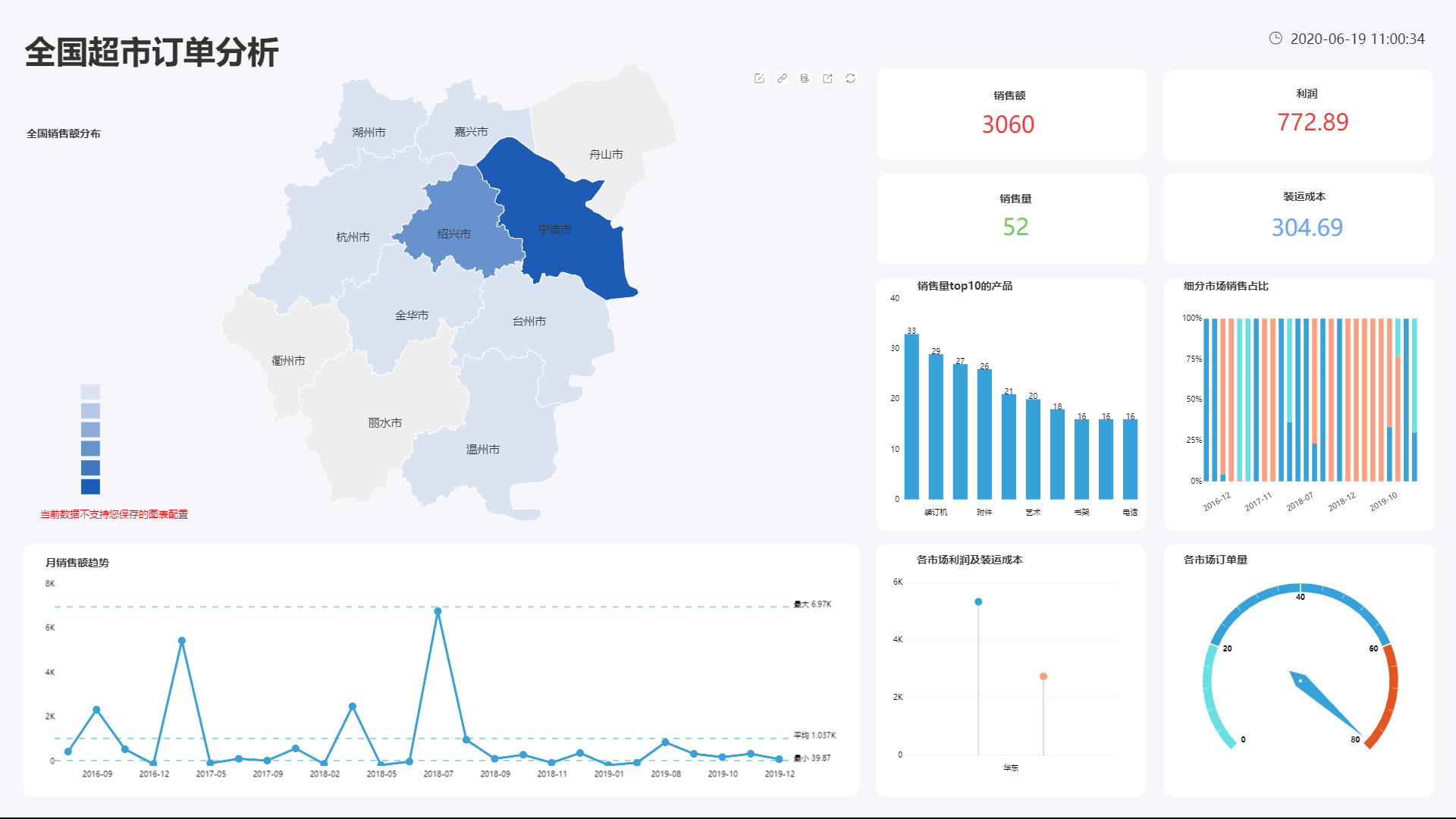 图显示为点选浙江向下钻取数据,得到浙江省内各市的销售额分布图
图显示为点选浙江向下钻取数据,得到浙江省内各市的销售额分布图
3.4 组件连接调用截图;(截图6)
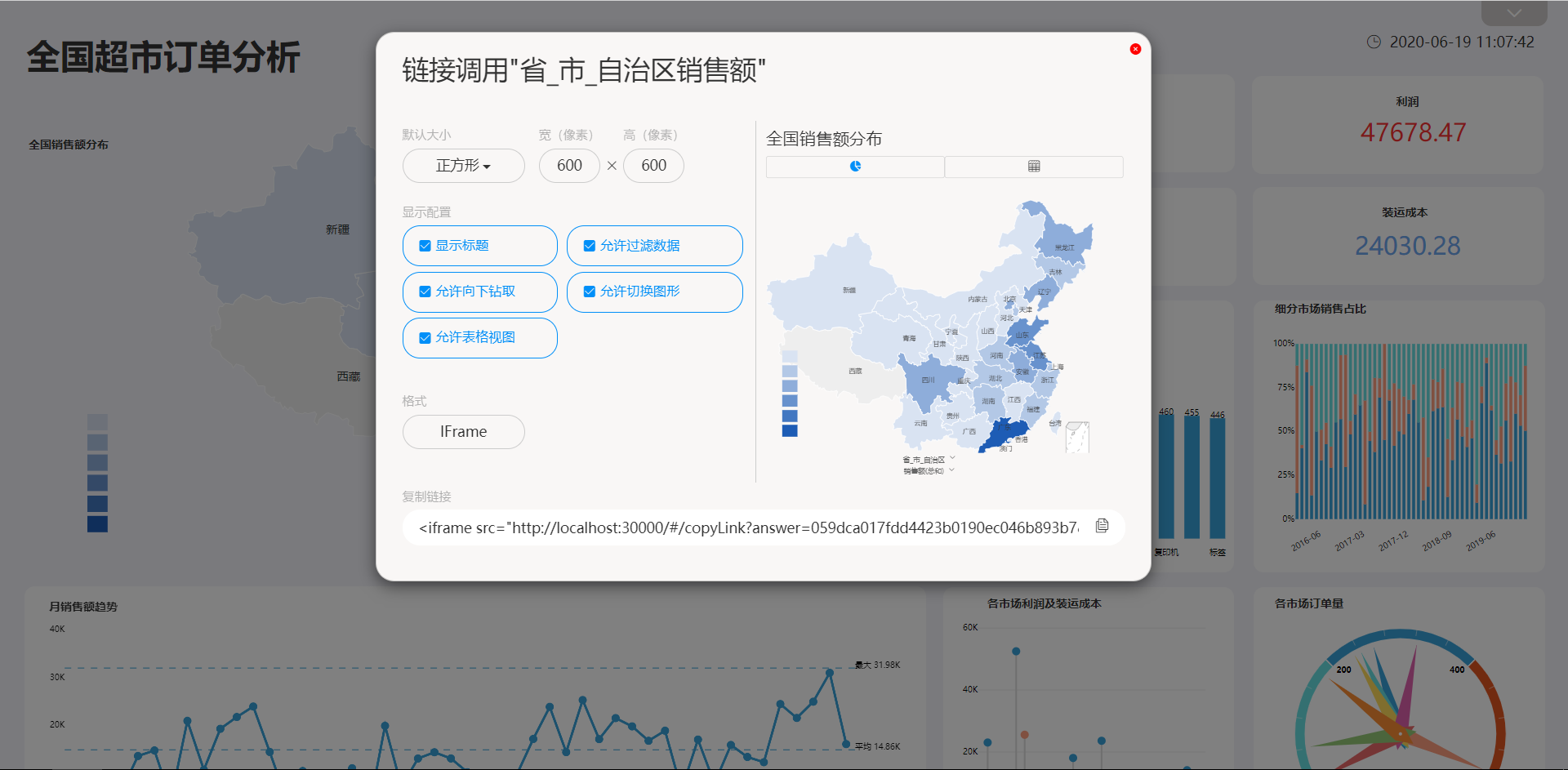
3.5 设置报表跳转动图;(截图7)
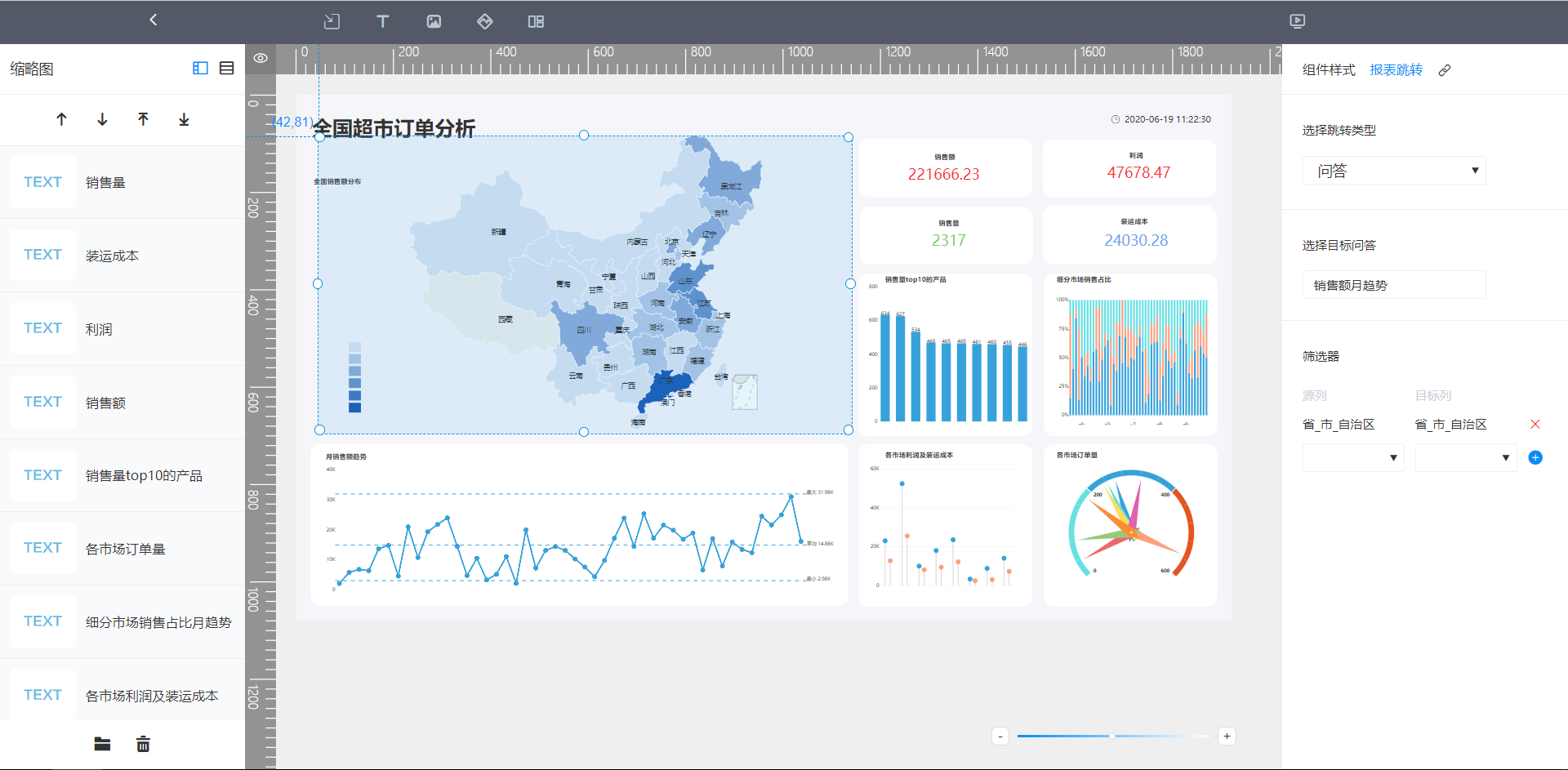
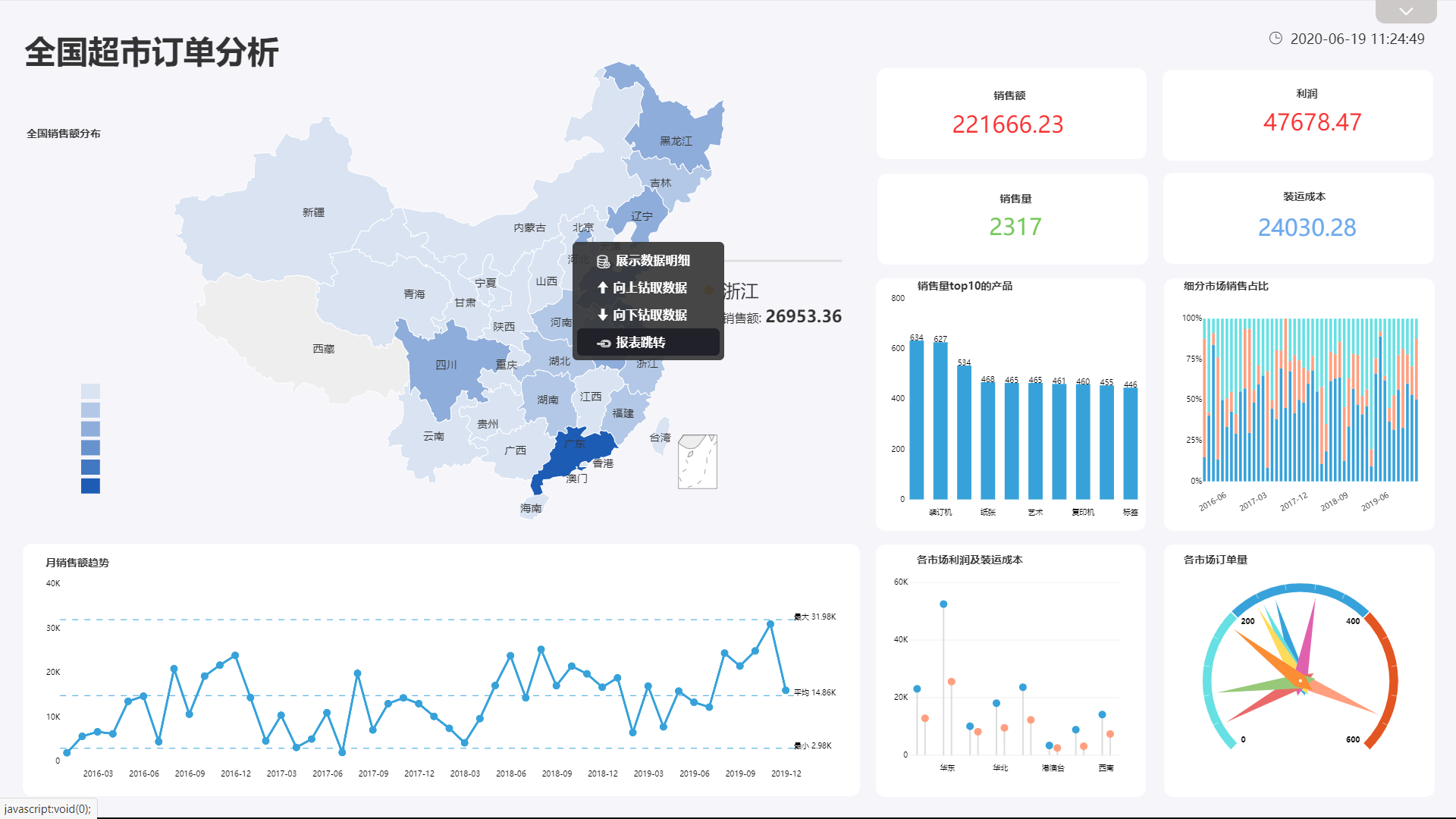
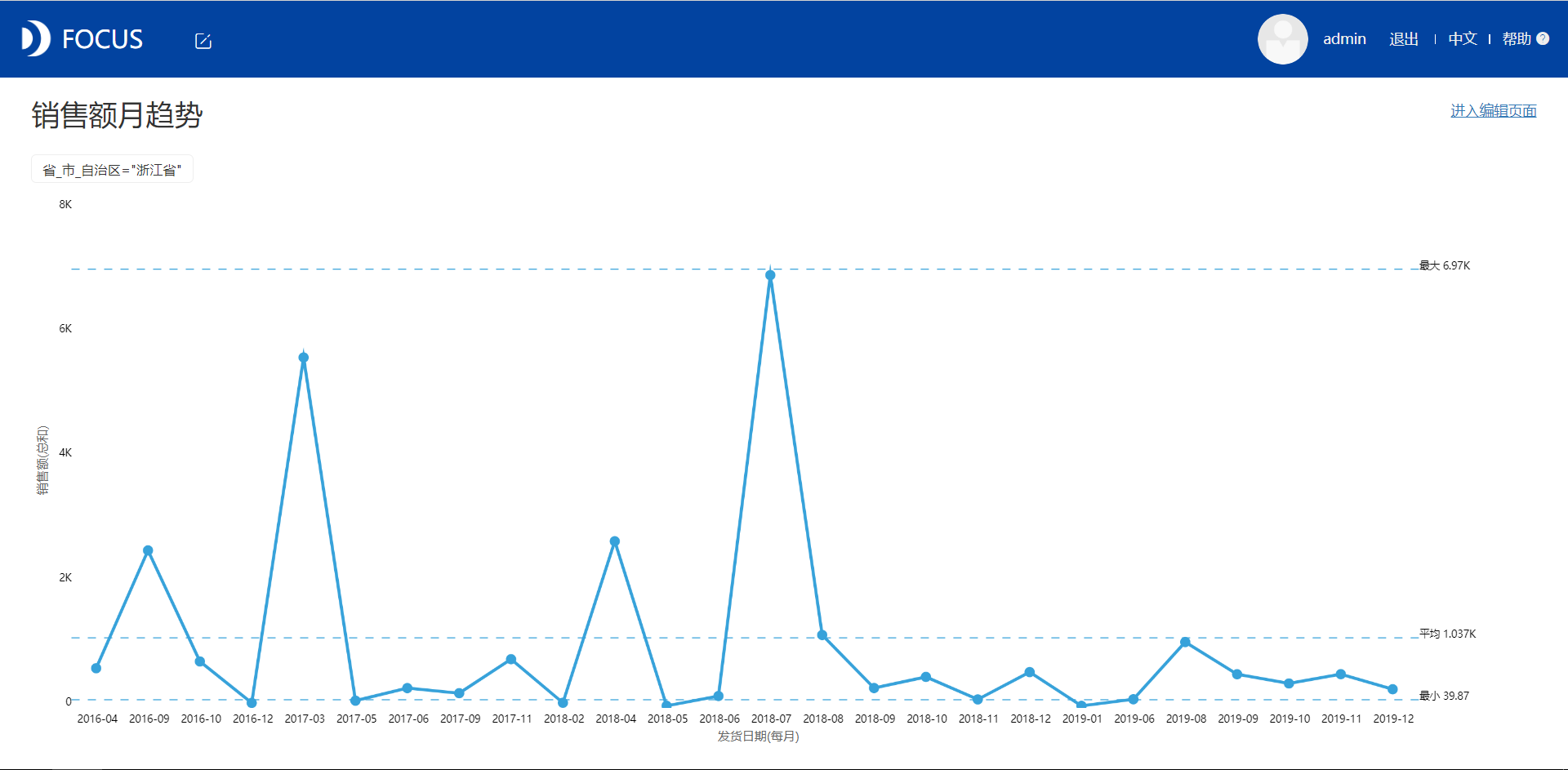
设置按省、市、自治区作为过滤条件并跳转到相应的报表
4. 学习心得
今天的学习中遇到的问题有:数据看板下钻数据时,看板的其他组件无法进行联动等问题。
在今天的学习中,我了解了图形和表格的各项可编辑属性,并制作了数据看板,体会到数据可视化背后严密的逻辑。
曾雁翎——作业3
图形“各区域销售额”
所用字段:地区、销售额
要求:
1.1 柱状图;
1.2 按销售额降序排序;
1.3 图形单页显示的数量设置为20;
1.4 隐藏“网格线”;
1.5 设置数值标签,并以缩写的形式呈现 。(以上截图1)
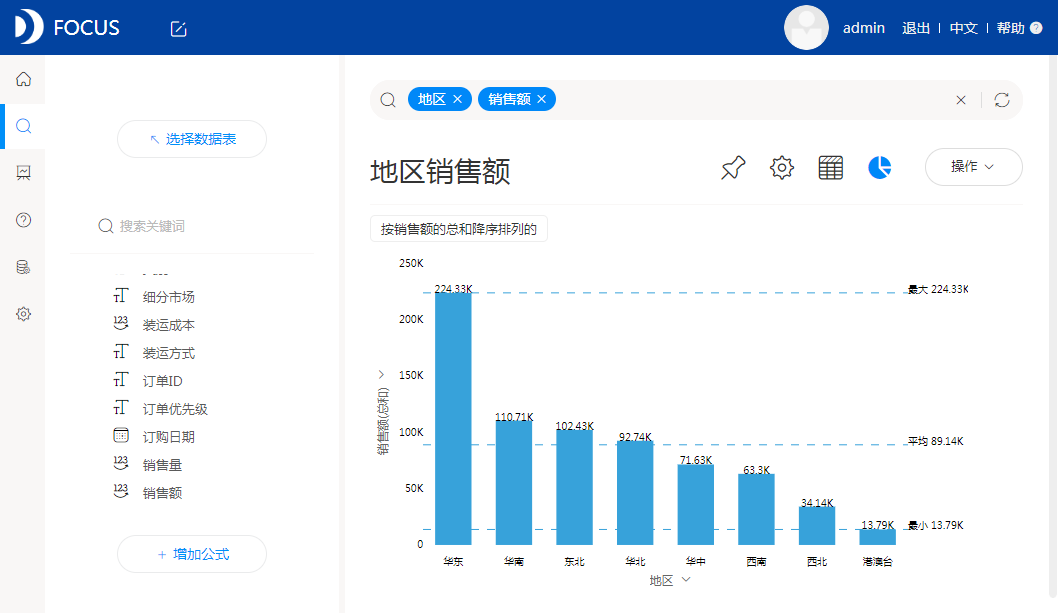
2. 表格“各地区产品的销售利润”
2.1 数值表;
2.2 表格中文字的大小设置为“更大”;
2.3 隐藏列类型;
2.4 显示行索引;
2.5 显示总计行,行位置提前,并只显示“行名称”和“数值列的数值总和”。(以上截图2)
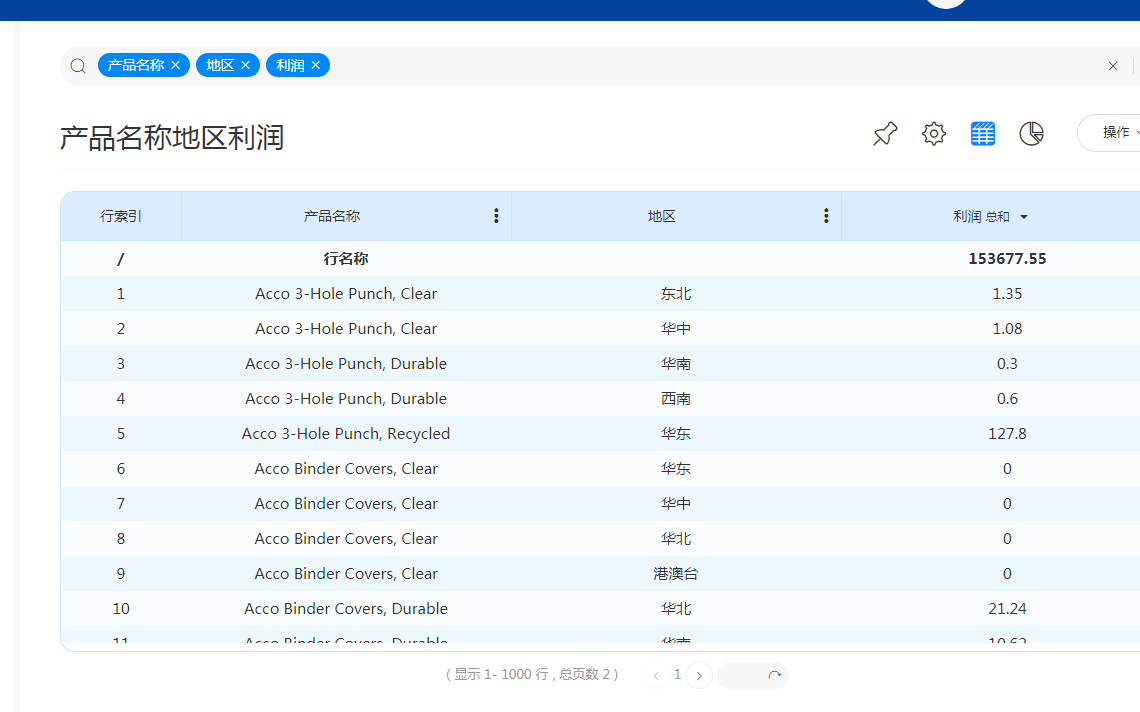
3. 制作【全球超市订单分析大屏】数据看板
所用看板模板:选择【全行为路径分析】创建模板看板
3.1 大屏整体截图;(截图3)

3.2 大屏联动(筛选)动图;(截图4)
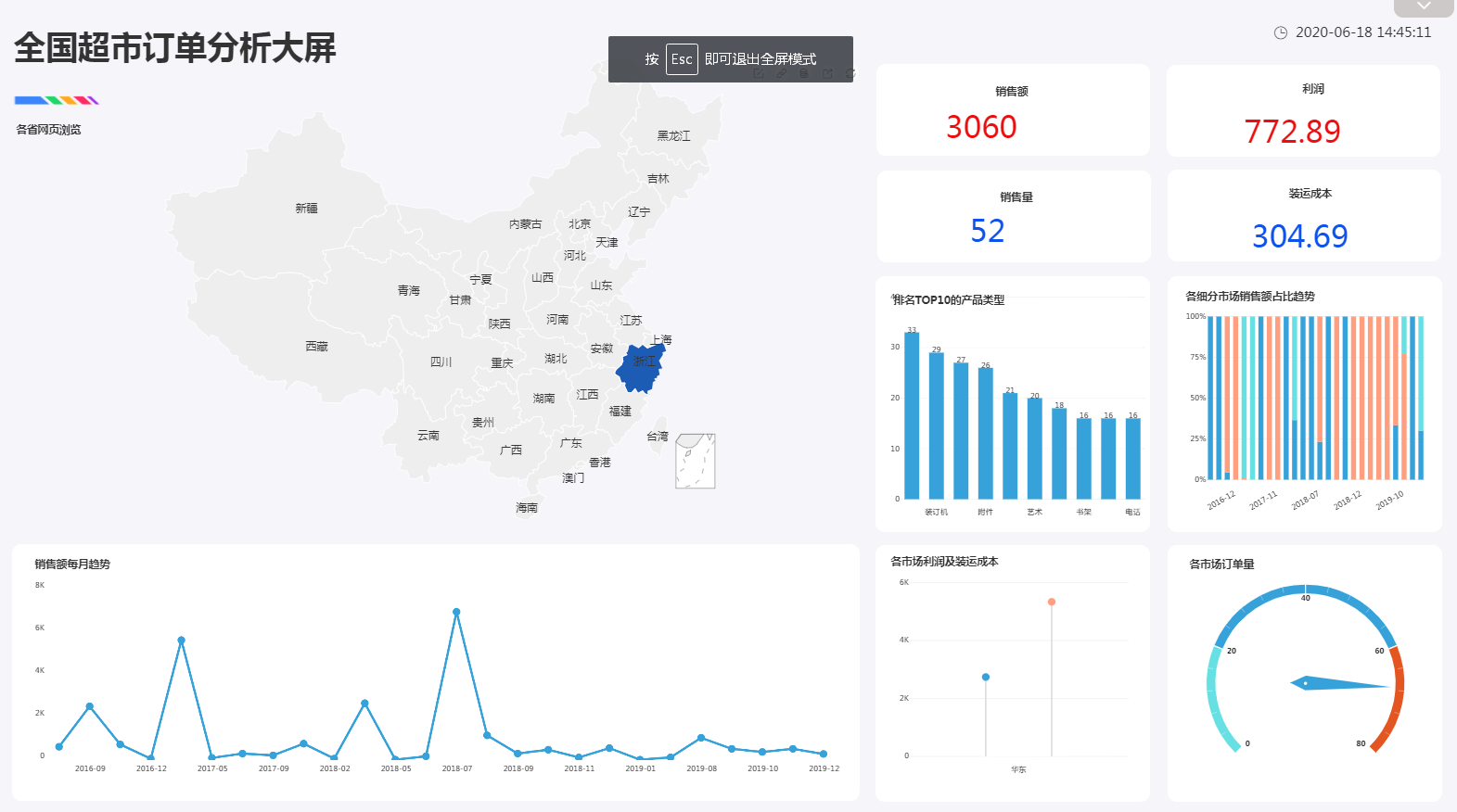
3.3 上卷下钻动图;(截图5)

3.4 组件连接调用截图;(截图6)
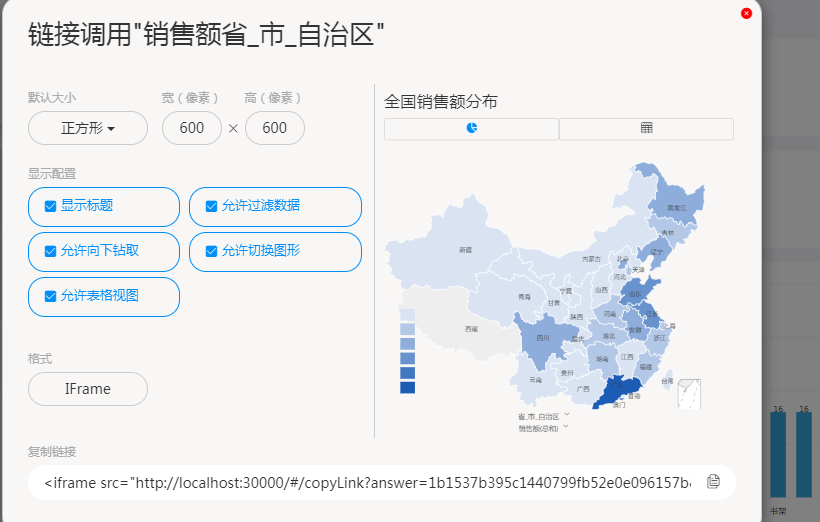
3.5 设置报表跳转动图;(截图7)
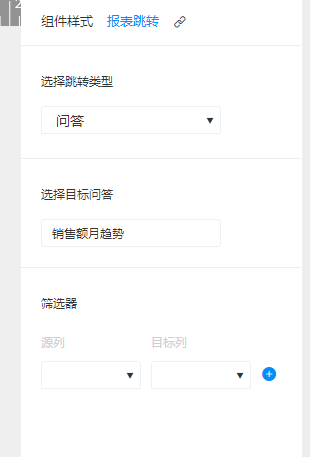
4. 学习心得
做完作业二比较顺畅,就提前完成了作业三,datafocus设计的非常人性化,简单易懂,便于学习和使用,相信我今后不仅自己会常常使用这款软件也会推荐给身边的朋友们。datafocus可视化界面多维度的展现不同情况需求下的数据,在生活的方方面面都会发挥它的作用,我也会不断的学习下去。
肖杰敏
图形“各区域销售额”

2. 表格“各地区产品的销售利润”
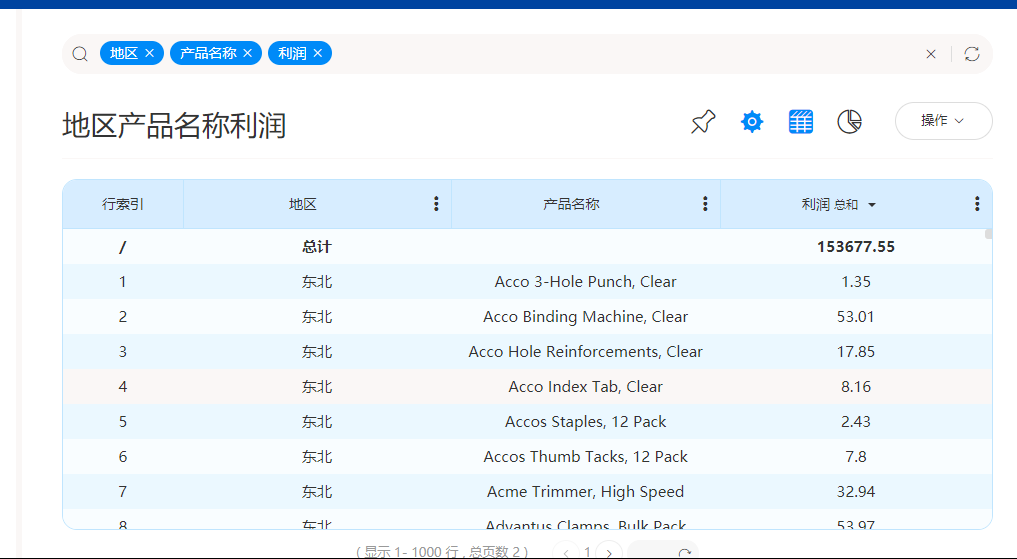
3. 制作【全球超市订单分析大屏】数据看板
3.1 大屏整体截图;(截图3)
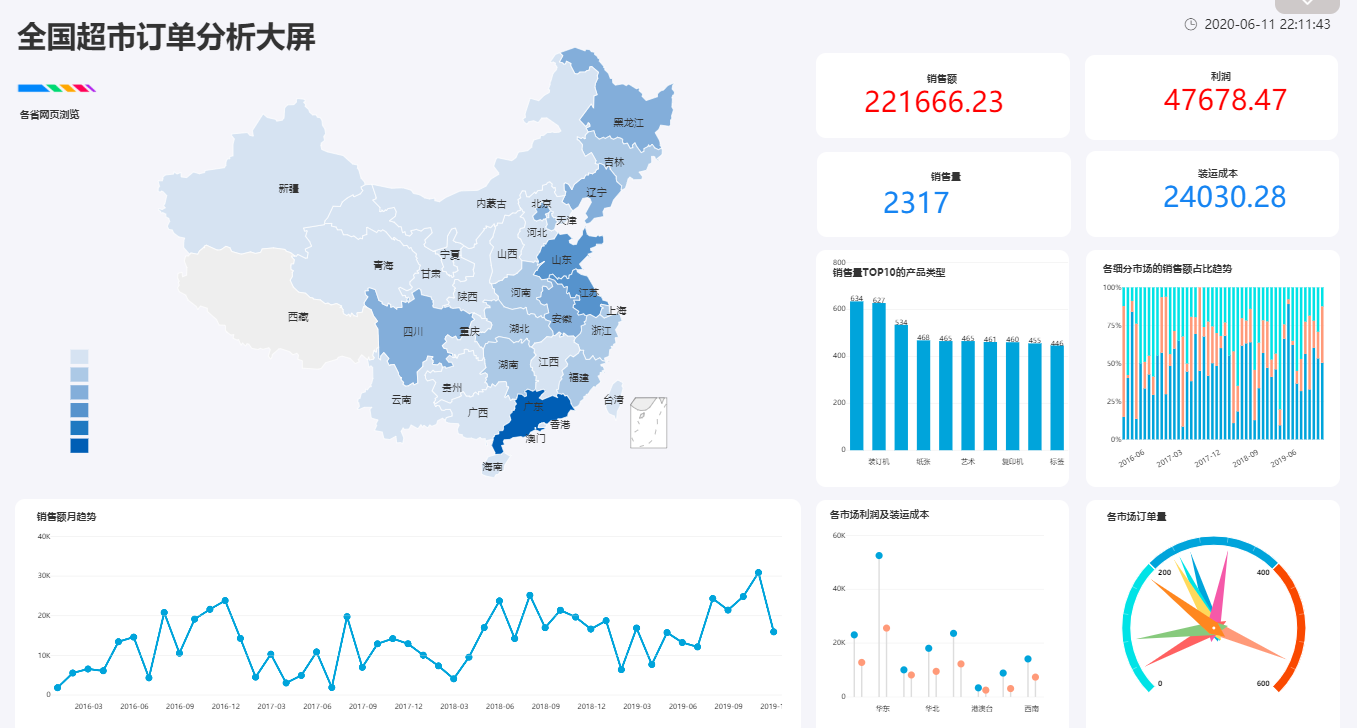
3.2 大屏联动(筛选)动图;(截图4)
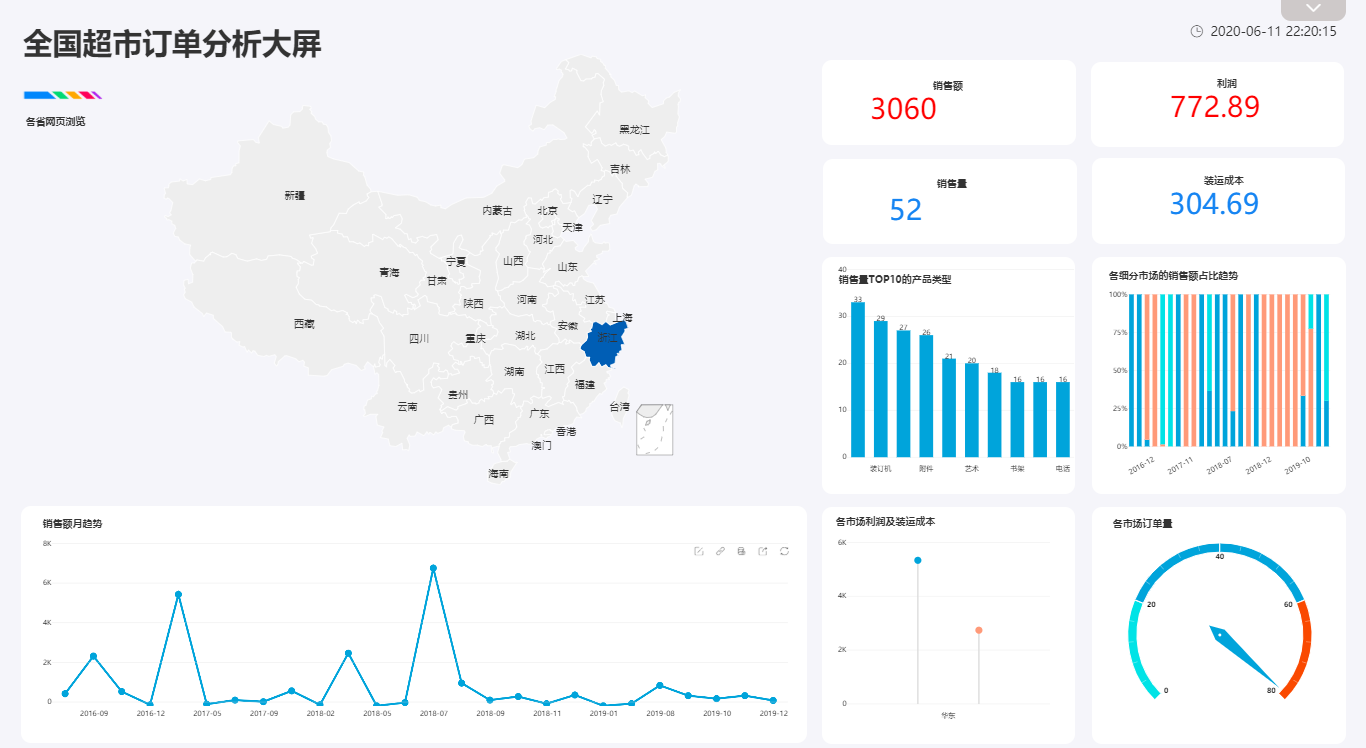
我做好动图了的,是GIF的格式可是这里不支持GIF的文件。也可能是我没找到正确的插入方式
3.3 上卷下钻动图;(截图5)
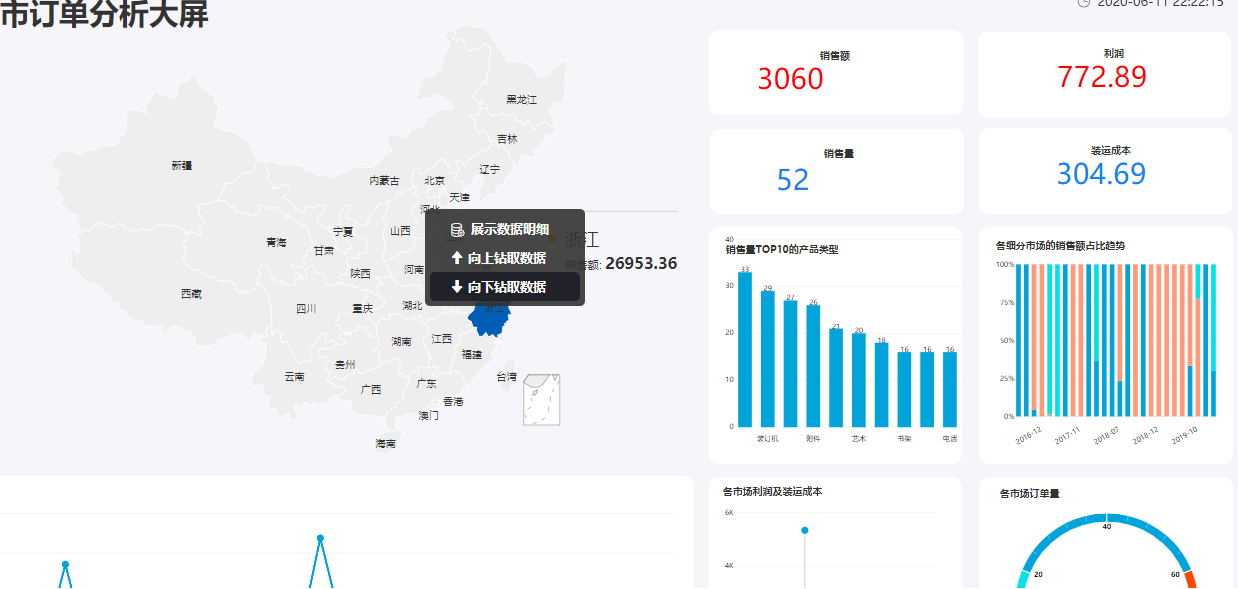
3.4 组件连接调用截图;(截图6)
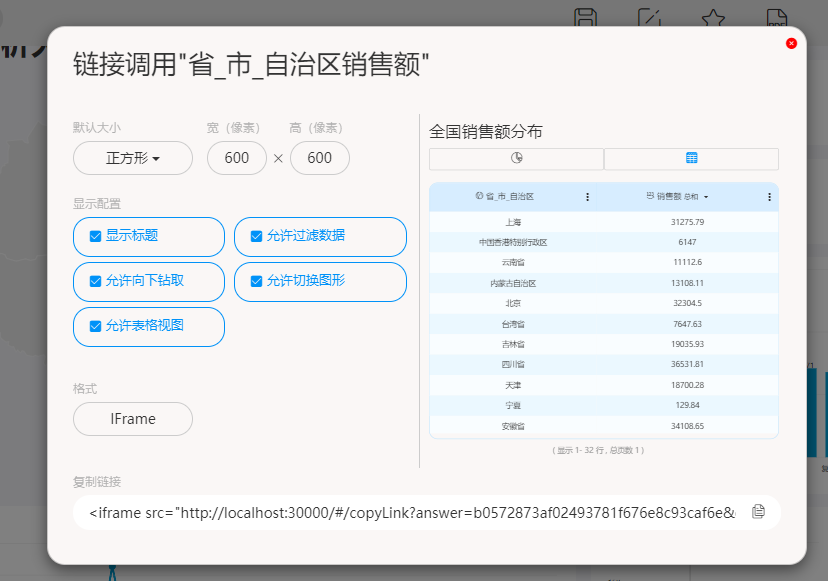
3.5 设置报表跳转动图;(截图7)
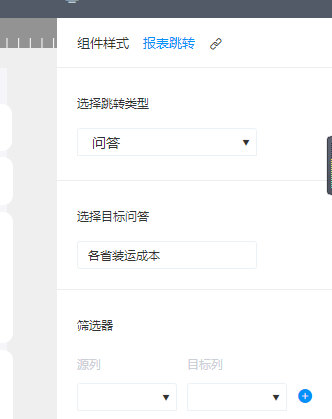
4. 学习心得
今天学习了图表属性的设置以及制作可视化大屏。在第一节做一些表生成历史问答时我没有跟着操作,今天的学习需要用到这些历史问答,我去跟着第一节的视频进行了操作。我看到作业的要求是截动图,我之前没有截过动图,就是百度了截取动图的方法。这里我不知道该怎么插入动图,所以最终也没用上。在截取动图的过程中不小心把交作业的页面给关了,只能把之前做好的作业又重新做了一遍。由于多做了一遍的原因,我这制作可视化大屏的步骤更熟悉了,以后会多多练习,今天因为别的事情耽搁了时间以及我没有把握好我需要多久的时间可以学完,导致这么晚才交作业,我明天会按时交作业的。
朱文静——作业3
1. 图形“各区域销售额”
所用字段:地区、销售额
要求:
1.1 柱状图;
1.2 按销售额降序排序;
1.3 图形单页显示的数量设置为20;
1.4 隐藏“网格线”;
1.5 设置数值标签,并以缩写的形式呈现 。(以上截图1)
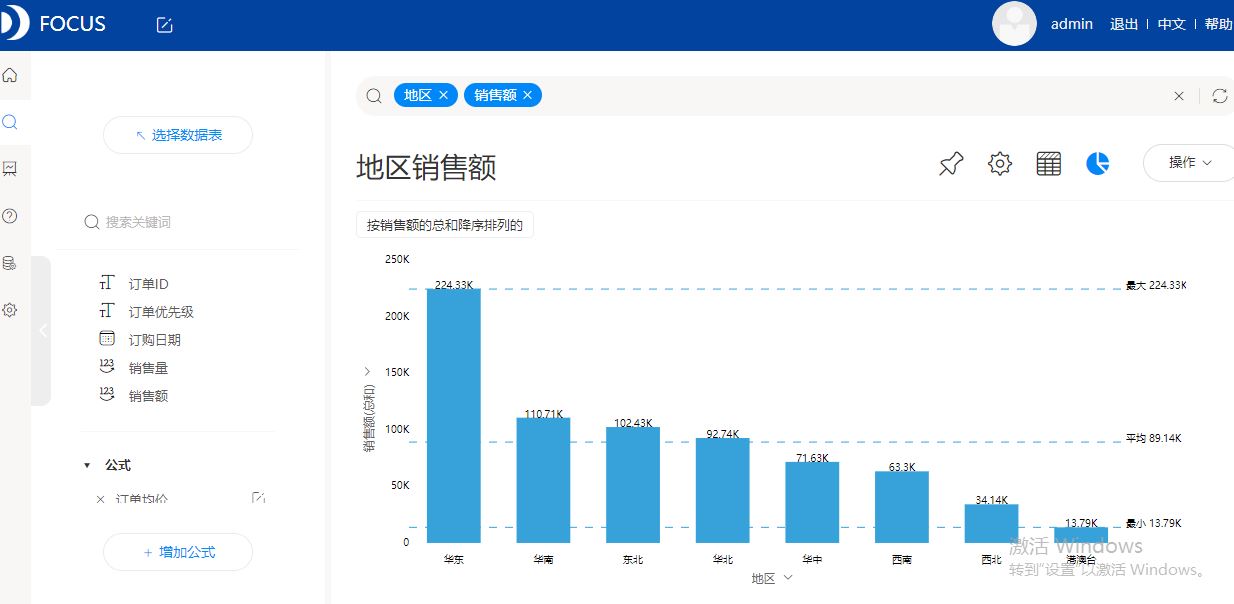
2. 表格“各地区产品的销售利润”
所用字段:产品名称、地区、利润
要求:
2.1 数值表;
2.2 表格中文字的大小设置为“更大”;
2.3 隐藏列类型;
2.4 显示行索引;
2.5 显示总计行,行位置提前,并只显示“行名称”和“数值列的数值总和”。(以上截图2)

3. 制作【全球超市订单分析大屏】数据看板
所用看板模板:选择【全行为路径分析】创建模板看板
要求:
3.1 大屏整体截图;(截图3)
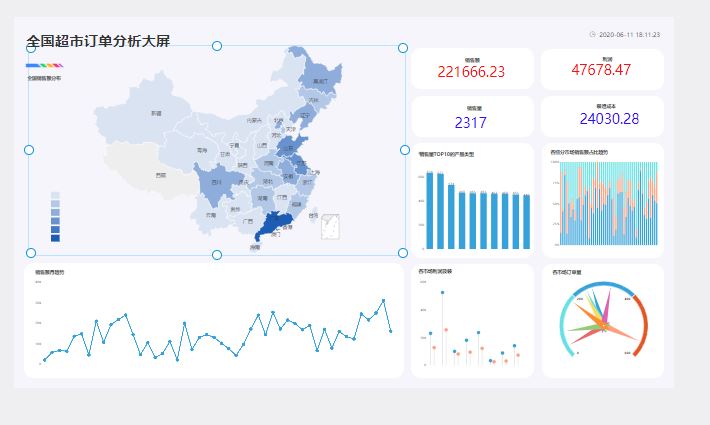
3.2 大屏联动(筛选)动图;(截图4)
我已经修改了各个文字组件的内容,如上图所示,但是在预览时显示没有修改还是原来的文字,下面的截图只能以未修改的文字做展示。(不过图形都已经换成相应的历史问答,结果可以联动以及其他操作)

3.3 上卷下钻动图;(截图5)
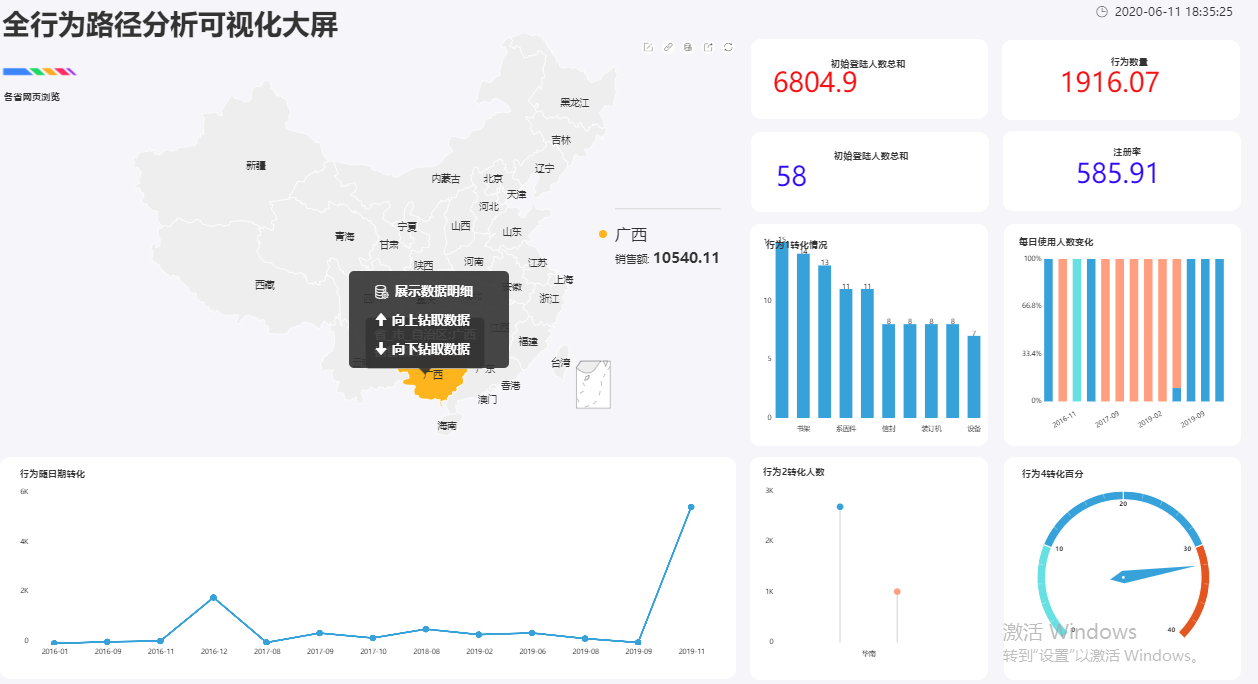
3.4 组件连接调用截图;(截图6)
复制链接给他人在浏览器中即可查看该看板
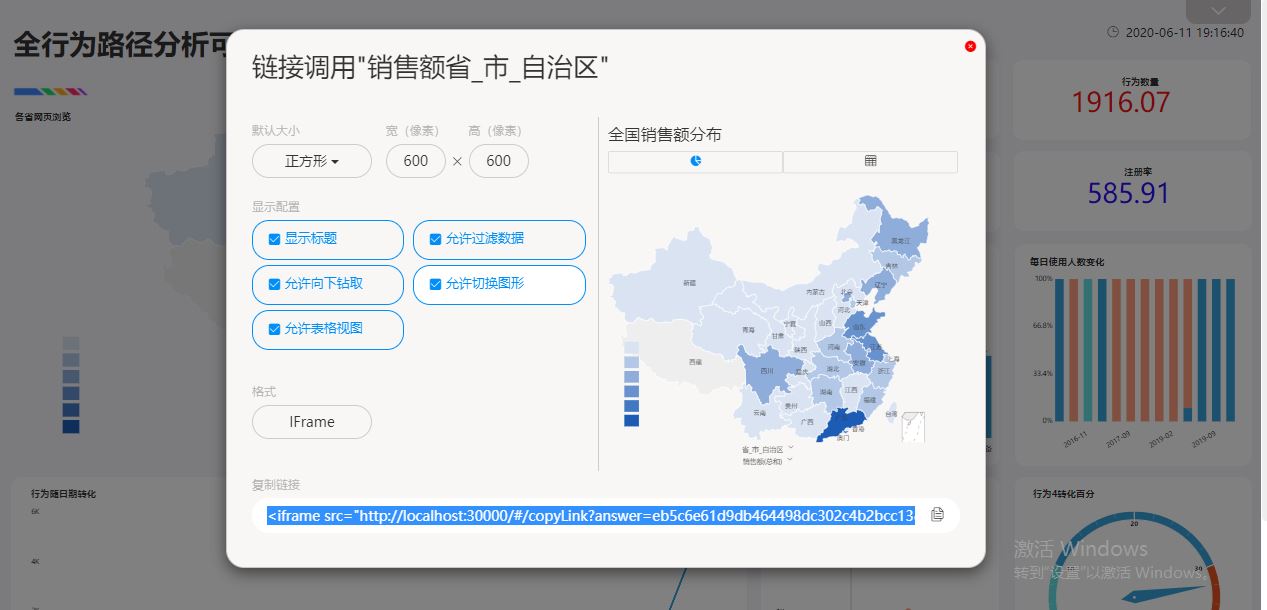
3.5 设置报表跳转动图;(截图7)
报表跳转可以跳转到另一个看板或者是问答
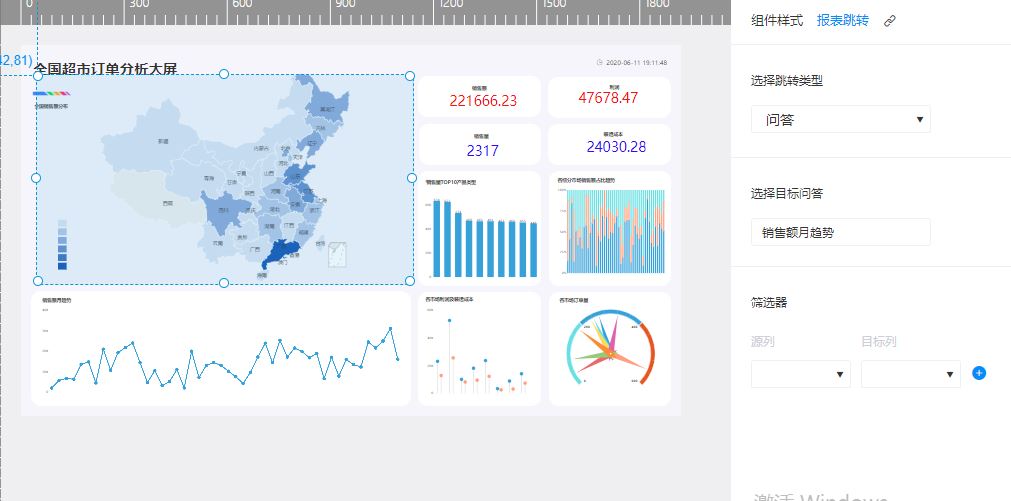
4. 学习心得
本次学习主要针对数据看板的学习,它可以将多个图形结果汇总,并且具有联动效果,在分析数据之间的关系非常方便,可以做到多层次、多角度的分析。数据分析结果一目了然,比起平常的数据表既美观有可以节约很多时间,最重要的是操作简单,比起繁琐的代码这个软件给入门者带来了很多的好处,而且给初学者带来了兴趣,相对简单的操作可以带来令人很满意的结果。接下来我会继续深入学习该软件。
彭波:
各区域销售额
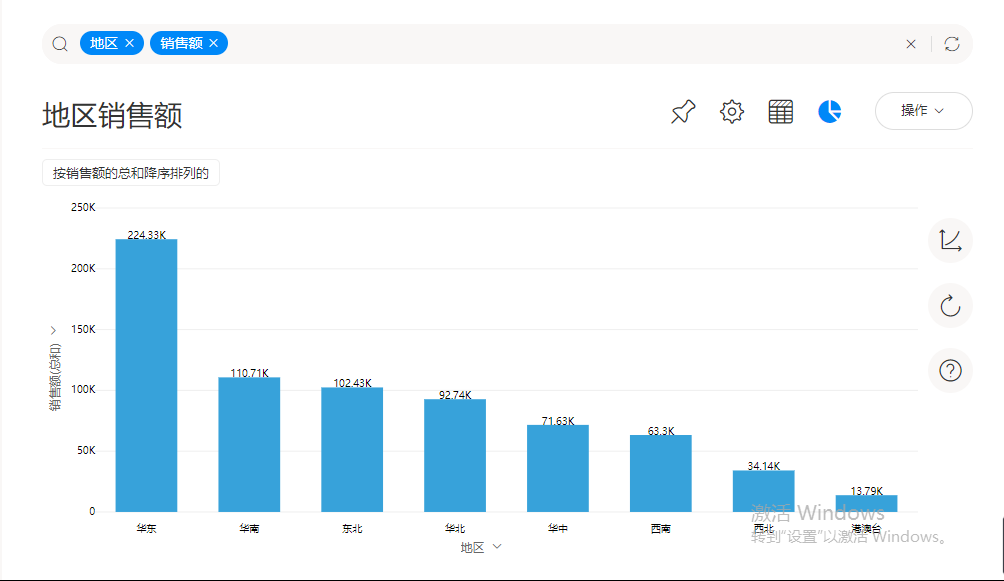
2.各地区产品的销售利润

3.制作【全国超市订单分析大屏】数据看板
大屏整体:
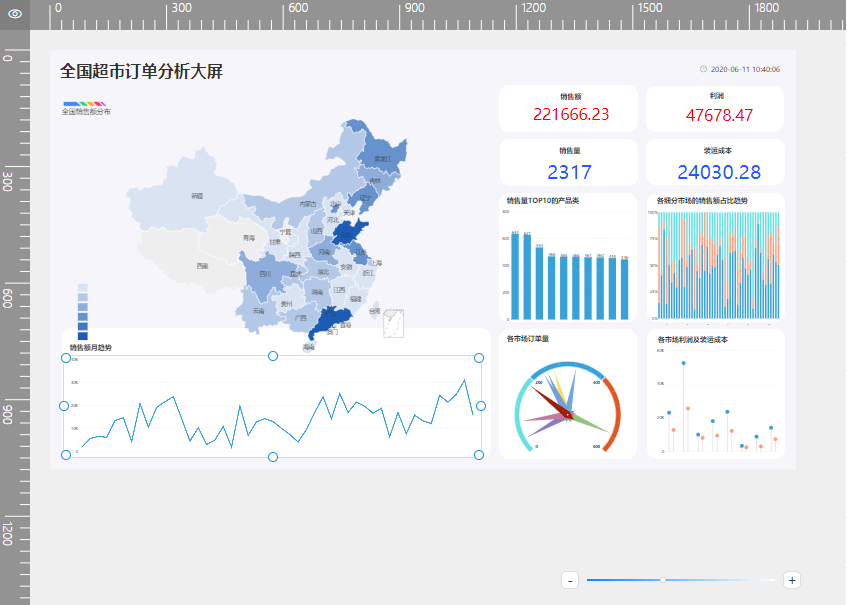
大屏联动:
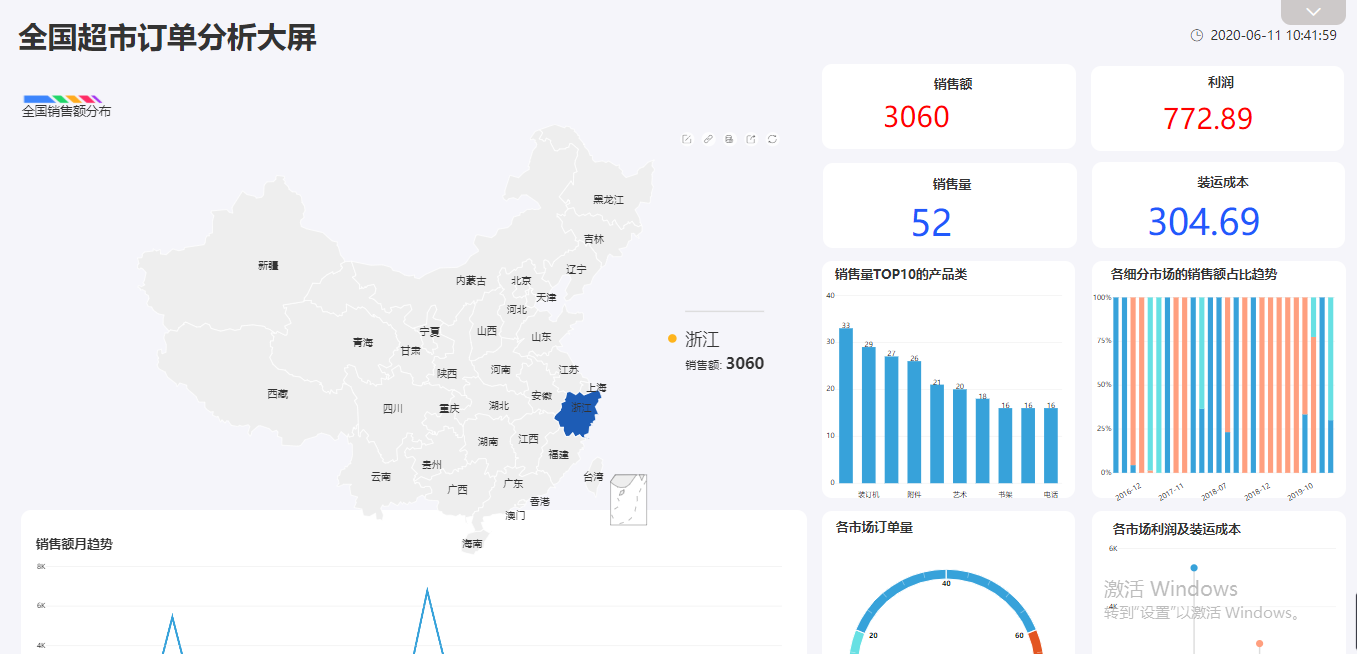
上卷下钻:
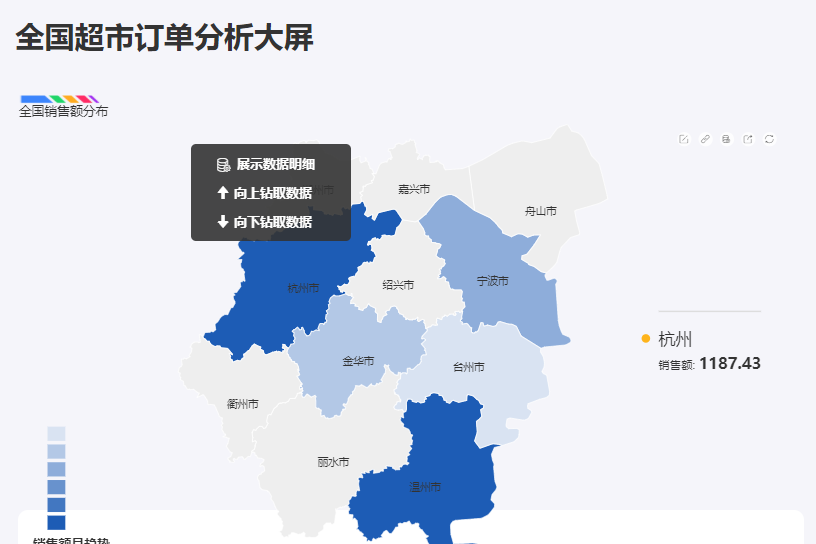
组件链接调用:
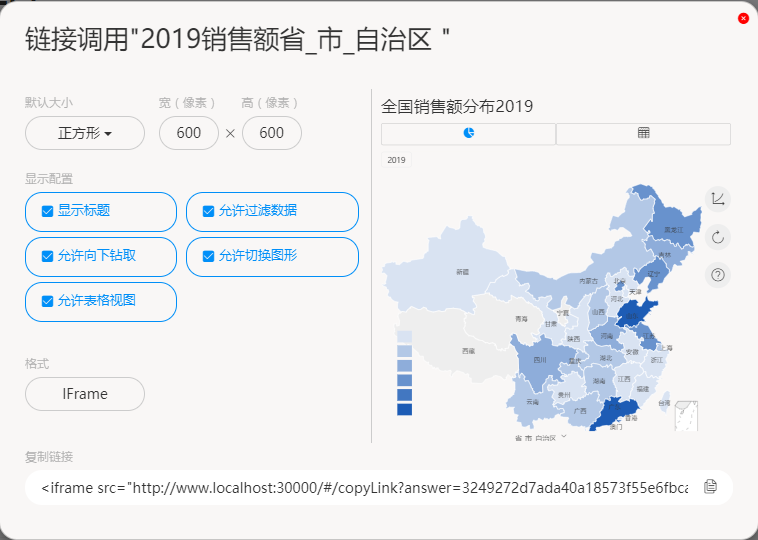
设置报表跳转:
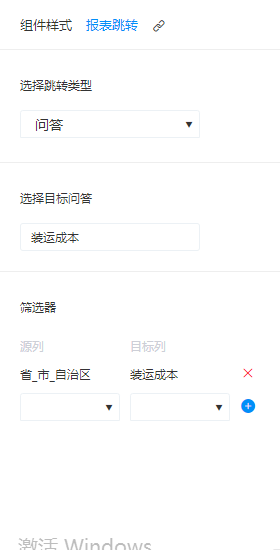
4.学习心得:
今天学习了datafocus的图表属性设置以及可视化分析大屏的制作。经过前两天的学习,对图表的属性设置有过一定的操作,所以学起来相对轻松;在可视化分析大屏的制作过程中,有出现图表制作错位等问题,但datafocus可以支持图表修改,通过左侧的功能区域进入历史问答并对错误图表重新编辑即可,非常的方便。通过多次观看教学,不断改正错误,学到了很多关于datafocus的数据分析方法。