1 回答
堆积条形图,适用于包含若干个小分类的分组数据的可视化,用于比较同一分组内不同分类的数据,或者各组的总量。既可以比较不同个体的差异,也同时能够展示一个大分类包含的小分类以及小分类的占比情况。
堆积条形图与堆积柱状图类似,区别在于图形的显示方式。堆积条形图的属性列(attribute)显示在垂直方向,数值列(measure)显示在水平方向;堆积柱状图的属性列显示在水平方向,数值列在垂直方向。
1. 搜索分析时,可输入“1 个数值列(measure)和n(n >= 2)个属性列(attribute)”或者“n(n >= 2)个数值列和n(n>=1)个属性列”制作堆积条形图。可通过图轴配置,控制画图。
2. 当输入“1 个数值列和n(n >= 2)个属性列”,即Y轴配置的数值列只有一个时,可以对堆积条形图的图例进行配置(设置为图例的属性列,不重复行的数量<50)。

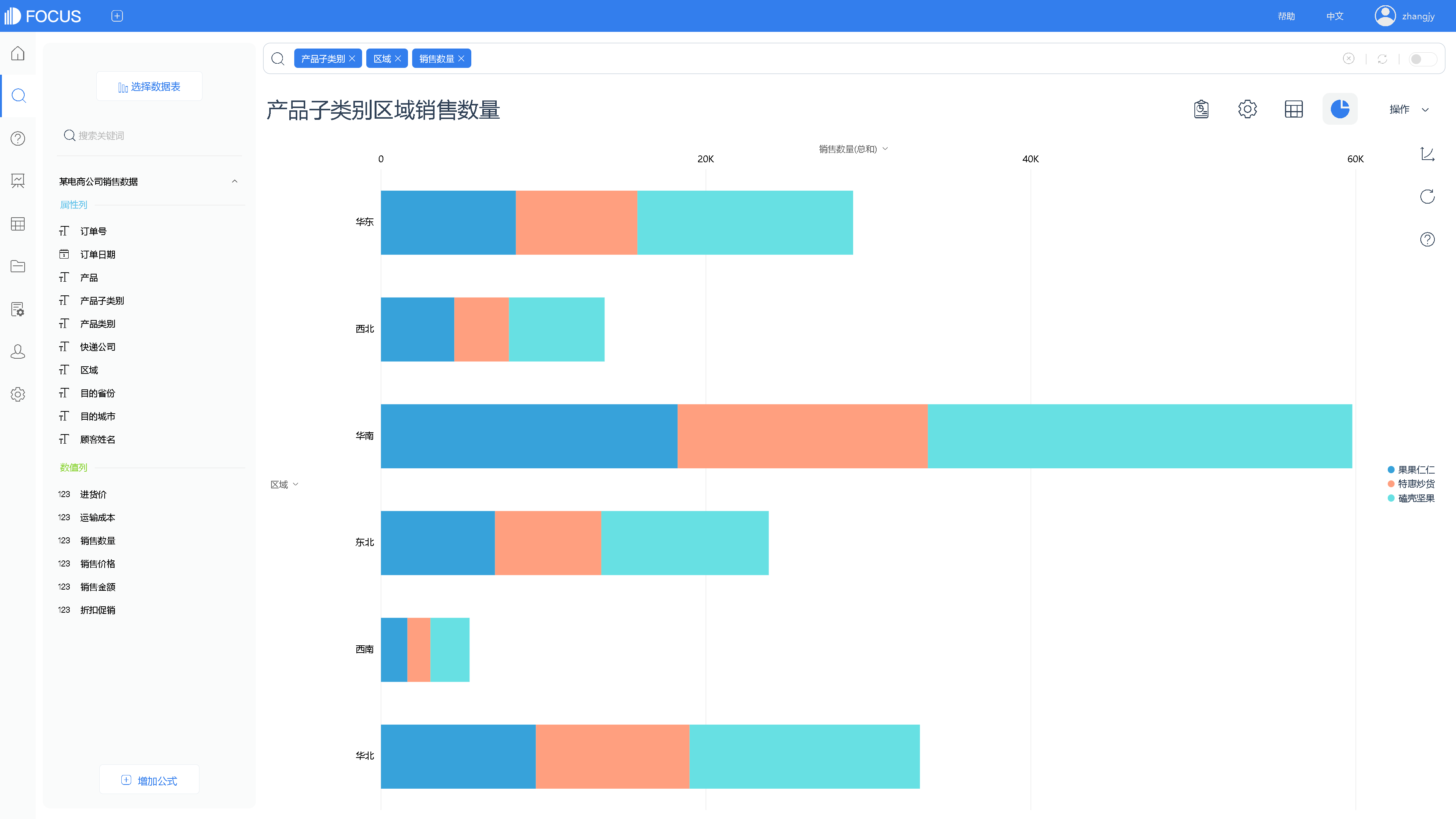

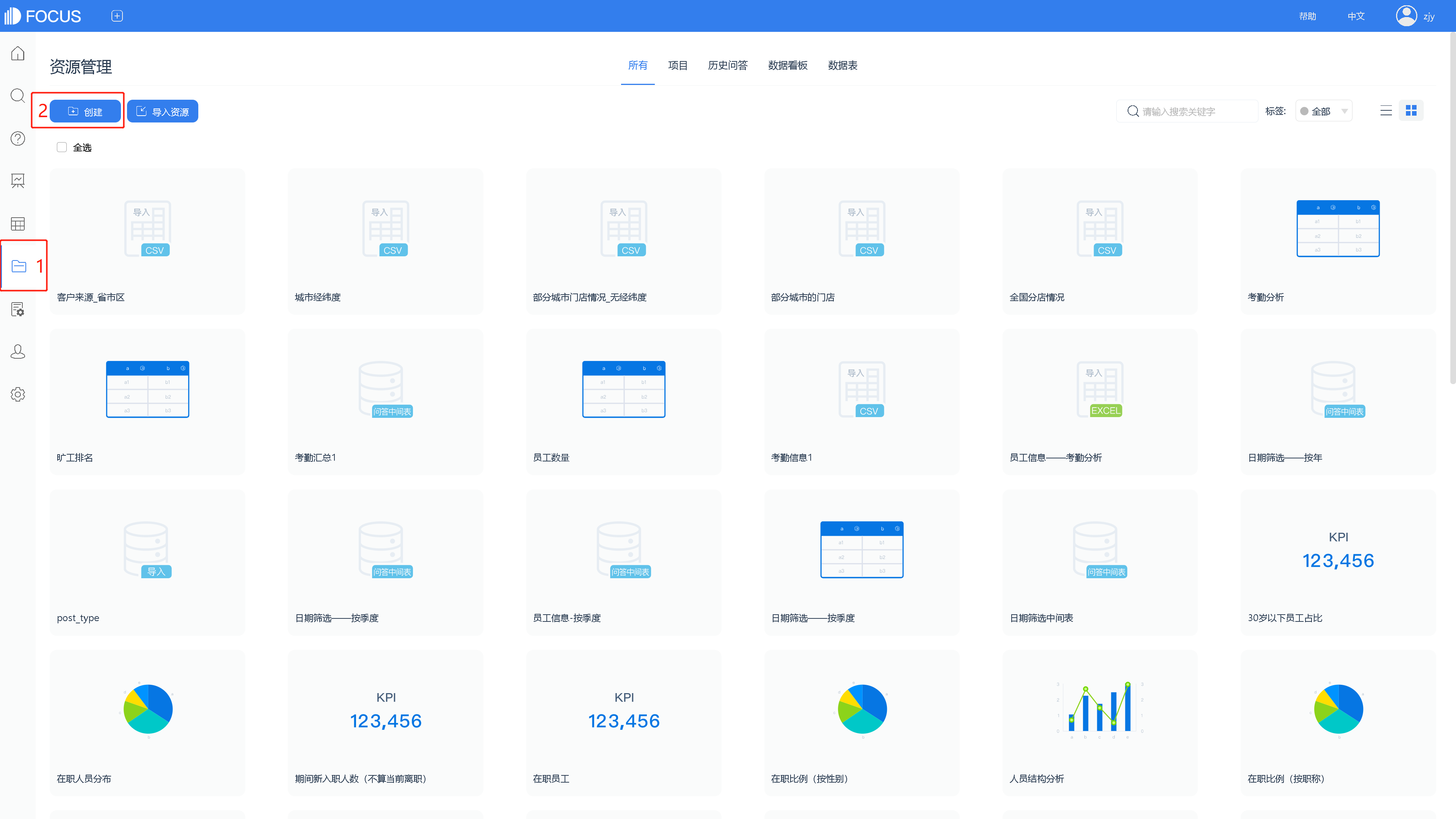
2. 在弹出的窗口中,选择需导入的文件类型后,点击“请选择文件”按钮,进行本地文件的选择,选择完成后点击“上传”。


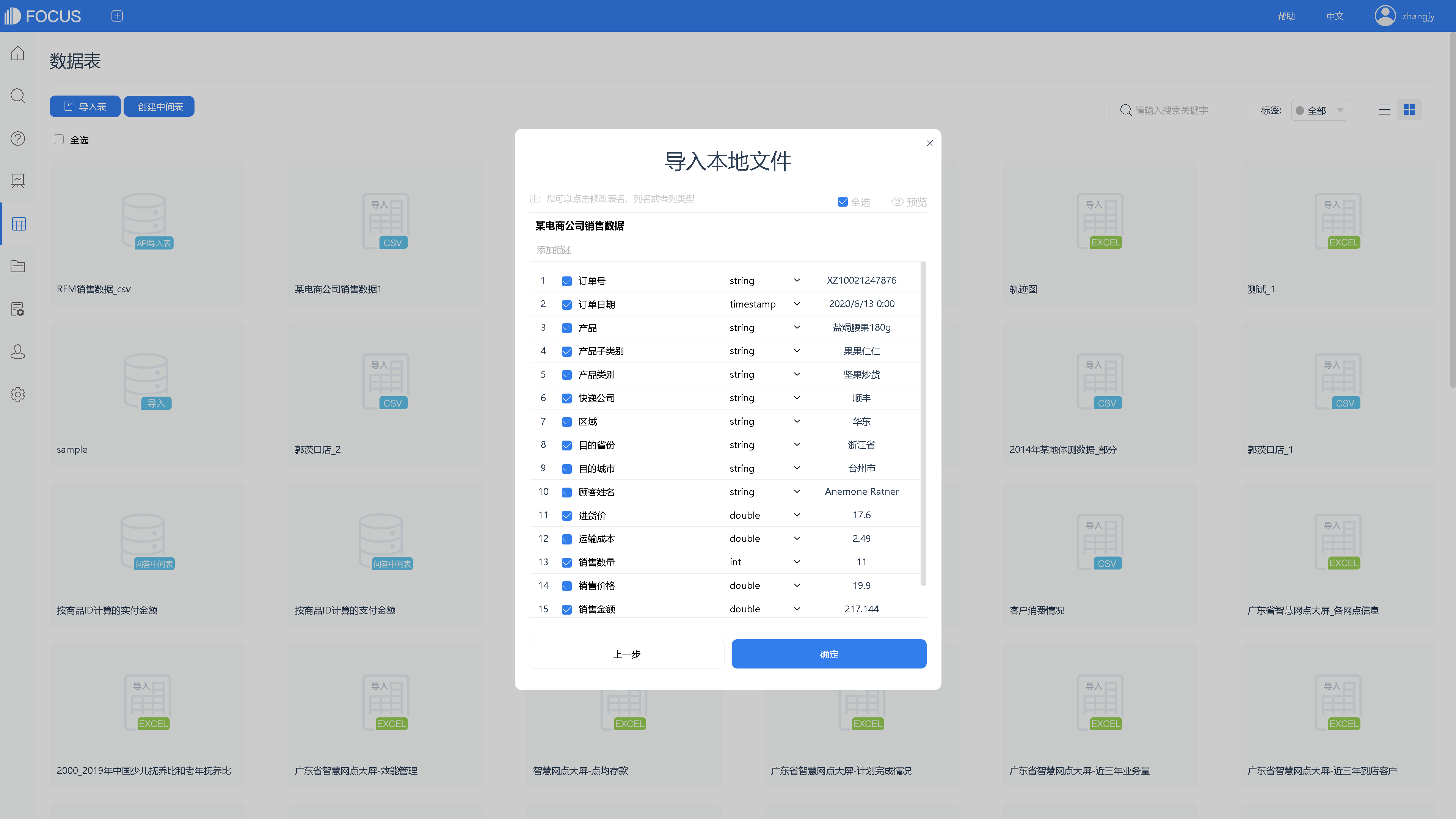
1. 进入搜索模块。
2. 先点击“选择数据表”按钮,将刚刚导入的表选择为数据源表。
3. 选择完成后,在按钮下方会展示出表名以及列名。双击列名(或在搜索框中输入列名)进行搜索分析。(可在搜索框中继续输入关键词、公式,进行数据的筛选)
4. 在图形转换中,将系统显示的图表更换为“堆积条形图”。
5. 在图表属性设置中,可以将图中柱形的正数部分,显示方式由数值改为按所占百分比显示。
6. 最后,在操作栏下保存,可将图表以 历史问答 形式固化到DataFocus系统。
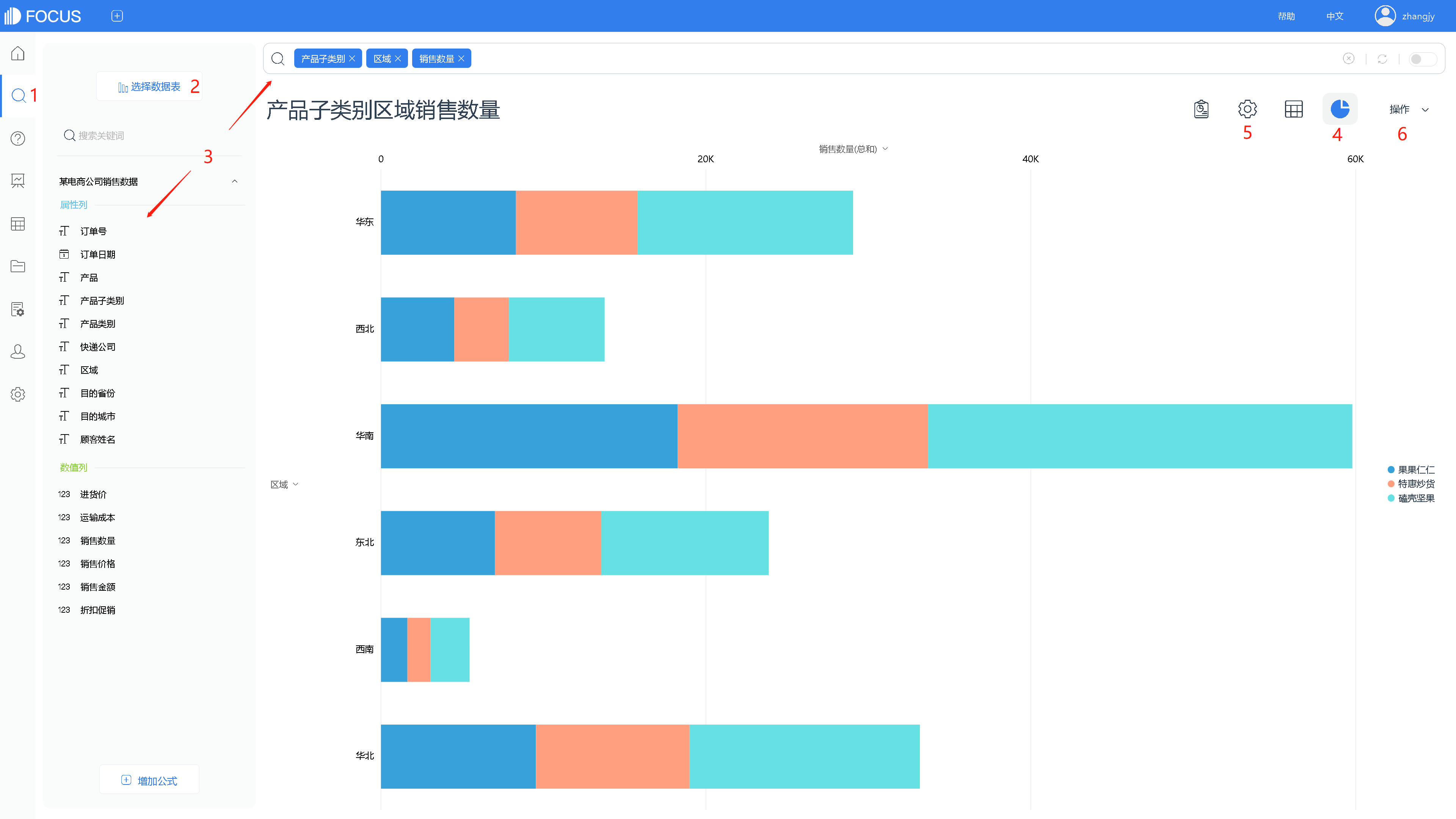
这家伙很懒,还没有设置简介